Creating, Adding and Editing Menu Items (Food and Drink)
Ensure your menus are always up-to-date, so customers always know exactly what you have to offer... and never leave disappointed!
Contents:
- Adding Menu Items
- Editing Menus
- Menu Customization
- Creating Food Posts
- Associating Pictures with Menu Items
- Hiding Certain Menus from the Site
- How to Promote Your Menu on Socials | More New & Returning Customers
Adding Menu Items
1. Navigate to the "Menu" tab within the "Menu & Content" cluster.

2. Choose the menu that you would like to update by selecting the 'pencil icon' button.

Once you're editing within a menu, viewing individual menu sections and items, you will navigate through your additional menus as seen below.
- Navigating between 'Menus'
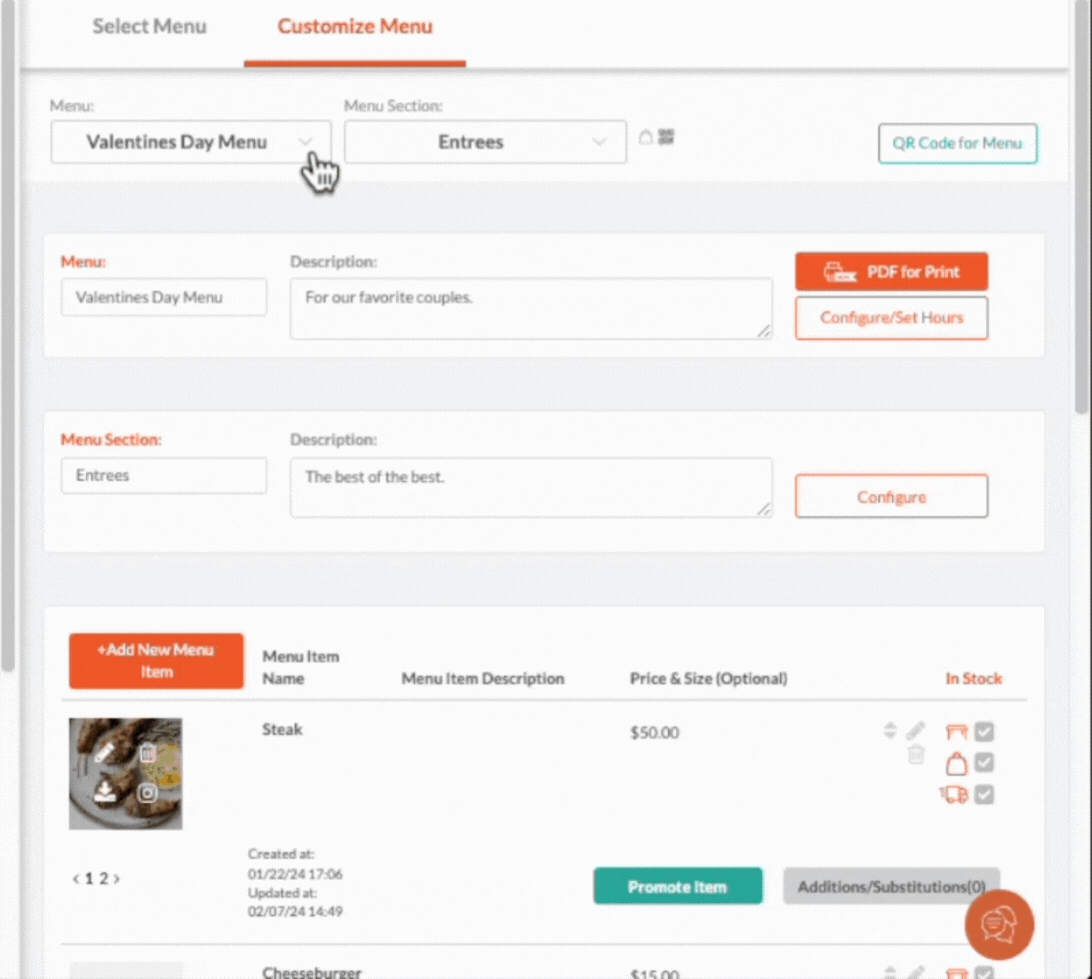
- Navigating between 'Menu Sections' (the sections within a menu like Breakfast or Lunch)
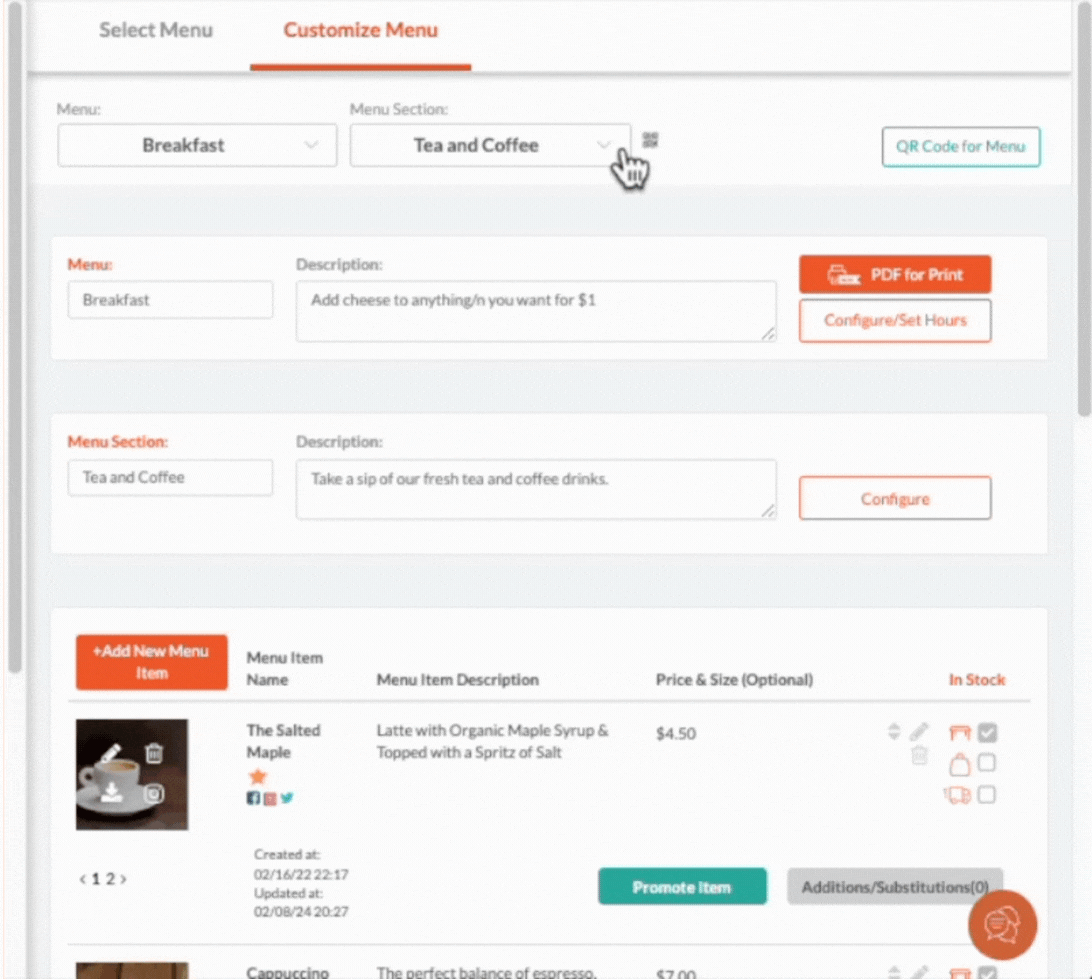
3. Select 'Add New Menu Item' to open the text boxes that you will use to add in the details for a new menu item. 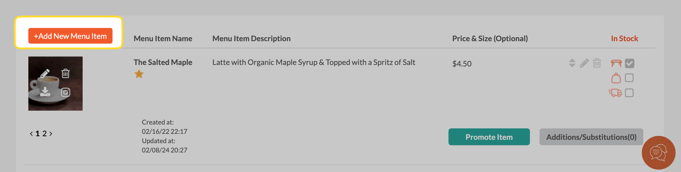
4. Then you can add the name, description, and price of the dish using the boxes at the top of the page.

Editing Menu Items
1. Navigate to the "Menu" tab under "Menu & Content"
To edit any menu item, click the edit pencil on the top right corner of the corresponding box.
Here, you can edit the photo, title, description, sizes, and price of the menu item.
You also can set whether a menu item is available for:
- Dine-In (gray table)
- Pickup (gray bag)
- Delivery (gray truck)
- Or all of the options
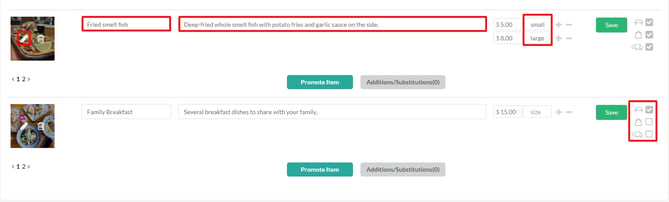
Note: Click "Save" once you are satisfied with your changes.
Note: Availability settings (dine-in, pickup, or delivery) save automatically once you click the corresponding boxes.
Note: If you want to archive an item that you are either not currently offering, or is not in stock at the moment, uncheck all three of the checkboxes for Dine-In, Delivery, and Pick-Up.
Menu Item Customization
You can also allow customers to make additions and substitutions to a menu item (the cost of the item can be adjusted accordingly). 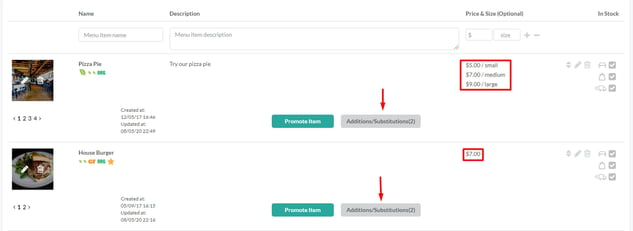
- The price can be set to vary, according to the size of the food item.
For example, pizza: Larger pies require more topping, so the price will be higher.
- You can also add the sides that go with a menu item, and determine how much will they cost (if anything).
- If you would like to offer the item free of charge, it should be entered as $0.00, rather than $0.
- You can also create a description or additional instructions (optional) for the additions - you can even change their names.
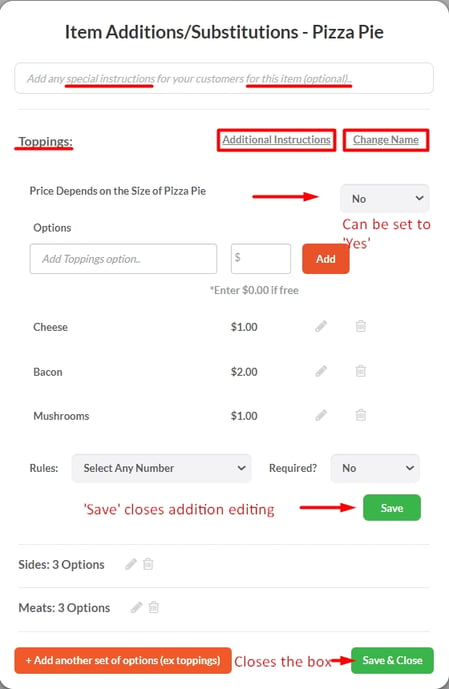
Note: You can edit your existing options by clicking the gray pencil symbol. This opens a box where you can add more sides/toppings ("Add Sides" option box), edit existing ones (gray pencil), or remove the ones that you no longer want (gray bin).
You can also:
- Change the price of the additions, depending on the size of the dish
- Change the prices for each existing addition
- Add another set of options
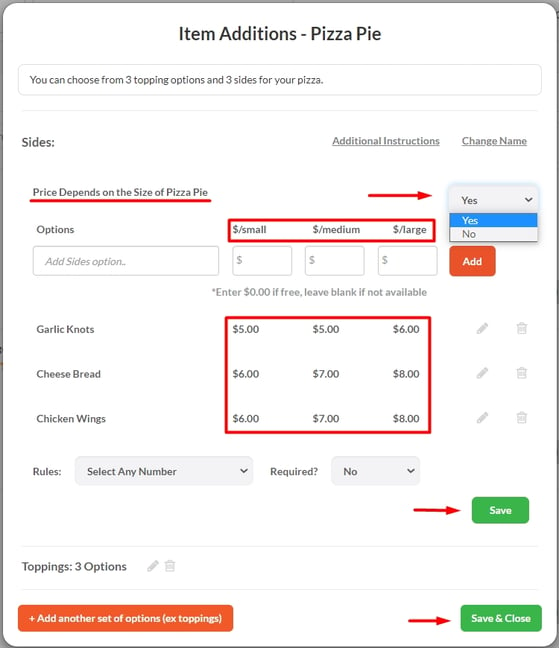
Tip: You can also set rules for ordering certain menu items.
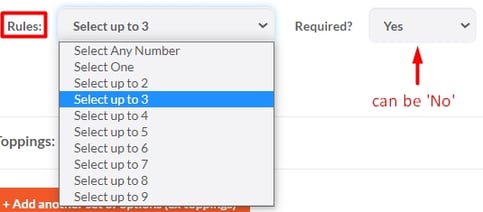
- Each set of options that add must have a unique name so it doesn't clash with existing menu items.
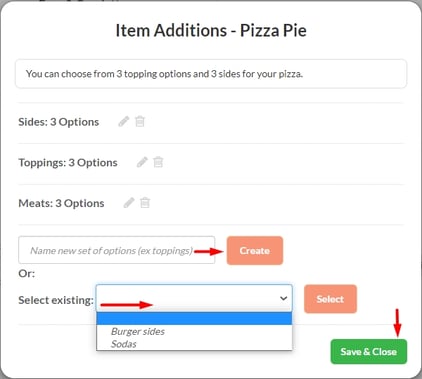
- If you want to select your menu additions, navigate to "Select existing" and select from the drop menu of existing additions.
- If you haven't already created your additions, just type the name of the additional menu item (e.g. extra cheese) and click "Create"
Note: Once you have finished adding, removing, or editing your menu additions, click "Save & Close" to apply changes.
Creating Food Posts
1. Promote your menu on social media!
Navigate to the menu item you want to promote, attach at least one photo, and click "Promote Item"

2. Next, you will see a pop-up titled "Promote Menu Item" with set of options. Select which options are applicable to you, and SpotHopper will use that information to create a post (or posts) using Artificial Intelligence. 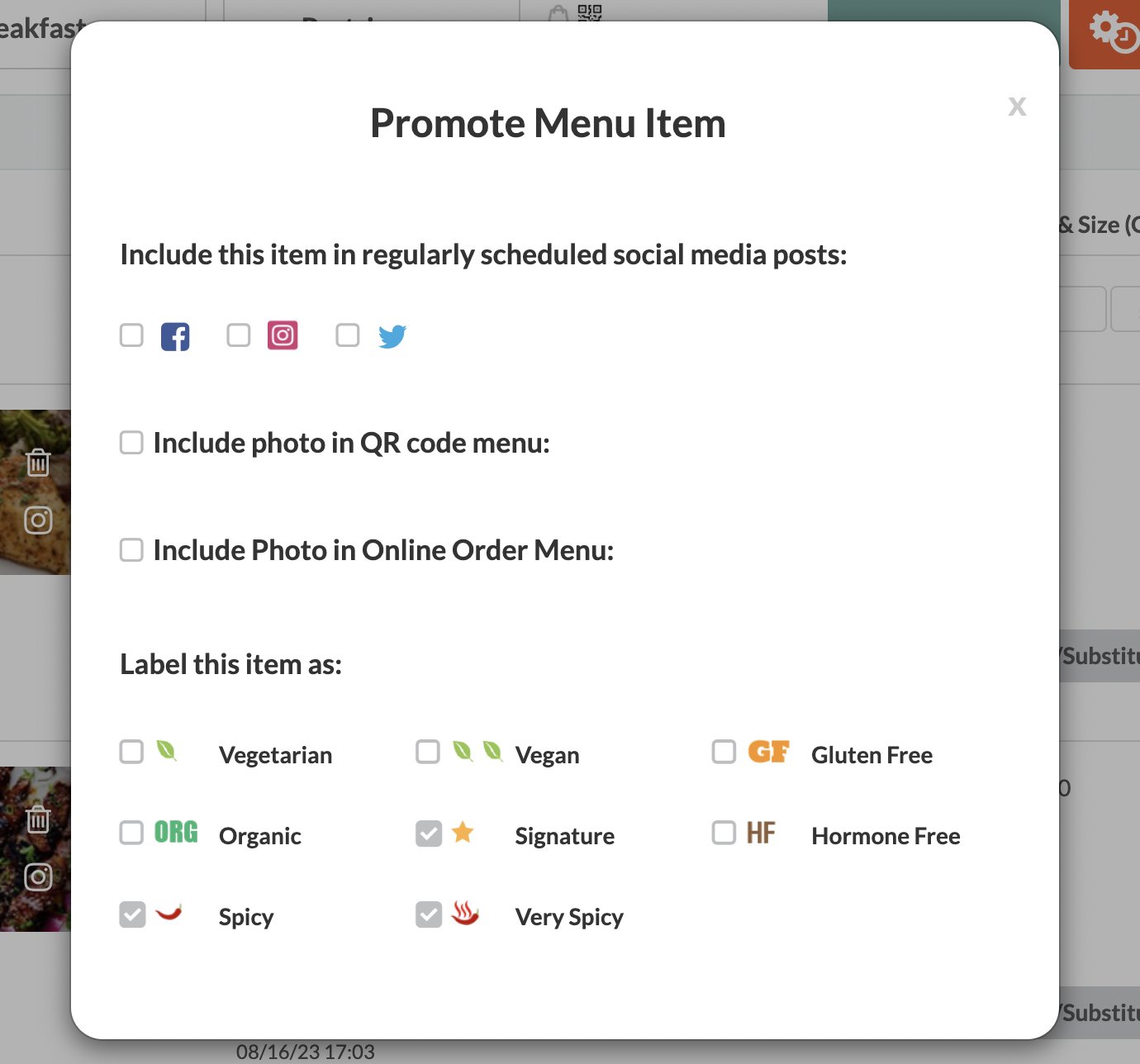
3. To save your changes, simply exit out of the "Promote Menu Item" pop-up, and they will save automatically.
Note: If you want to see what your menu promotional posts will look like on social media, navigate to the "Marketing" tab, click on "Facebook Posts" and all of your posts will be listed there.
Platform-generated posts will look something like this:
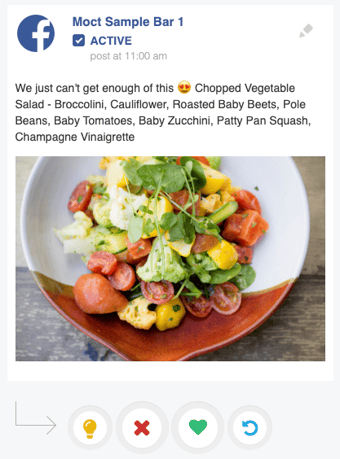
Associating Pictures with Menu Items
1. To edit a photo, click the edit pencil hovering over the photo on the left side OR click the camera icon if there is no image assigned.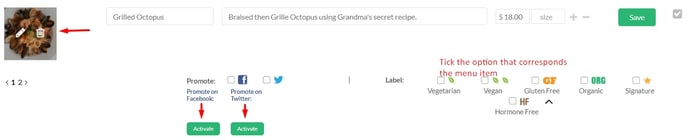
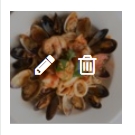
2. A pop-up will appear containing all of your photos from the photoshoot. Click your favorite images to be used for a dish or click "Upload" if you want to add an image from a computer.
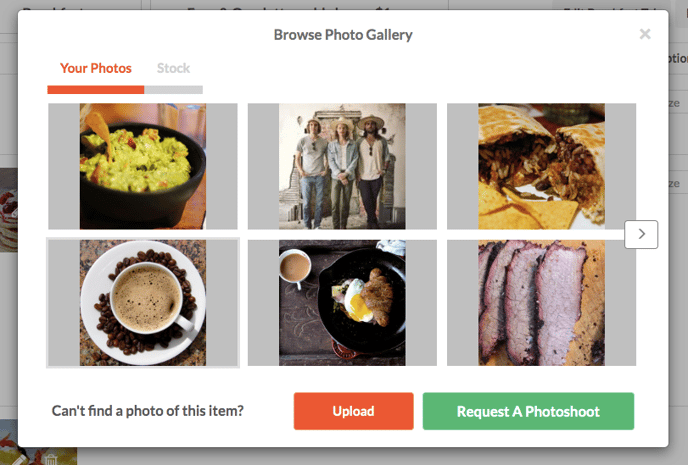
Note: All changes made within the menu will automatically change on your website and your social media posts. The first photo set will be the photo on the menu and all the other photos you select will be used for social media posts.
Hiding Certain Menus from Your Website
Want to hide certain items or entire sections of your menu for a while?
1. Navigate to the "Menu" tab, as you would do for editing, and then to the menu section that you want to hide. Look for the "In Stock" column and the three tick boxes with gray icons next to them.
Example: If you wish to remove Pizza Pie from a menu, simply uncheck all boxes in the "In Stock" and that item will be hidden from the corresponding menu on your website.
Note: The items will still be saved in SpotHopper, meaning you can easily bring them back by selecting the checkboxes on the right again.
How to Promote Your Menu on Socials | More New & Returning Customers