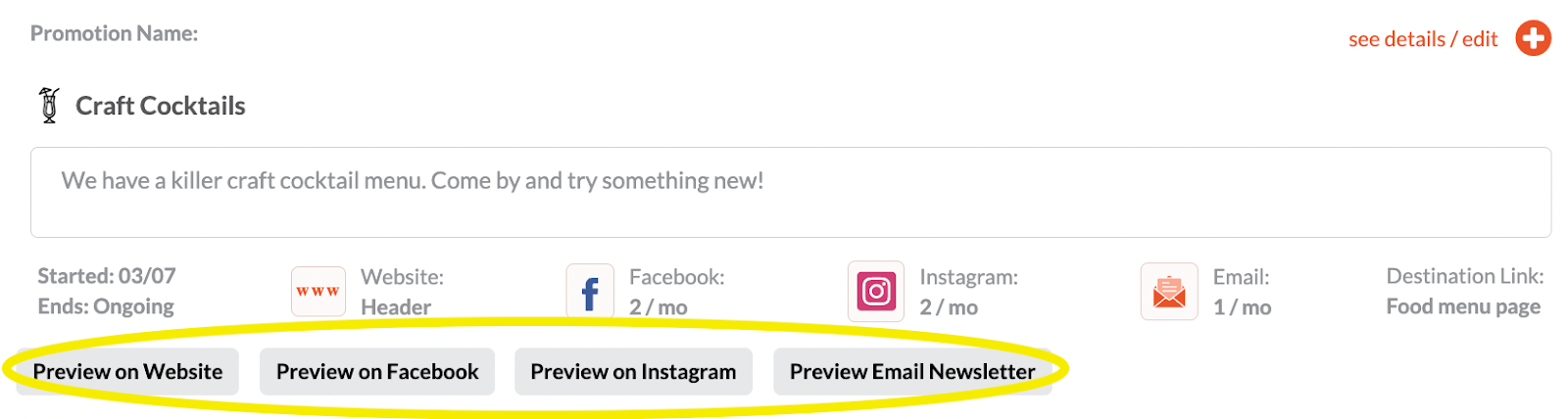Selecting and Customizing Standard Promotions
Standard Promotions are for preset happenings like national days, birthday parties, reservations, and more that you can activate in the platform. Never miss promoting corporate outings and more again. All of which will help you drive more revenue.
Contents:
Initially Selecting Promotions
1. Navigate to the "Campaigns & Promotions" tab under the "Marketing" cluster.
2. Here, you can select any promotion that applies to you - simply click the relevant promotion. This will activate the promotion. A green check mark will appear to indicate that the promotion is live. But that doesn't create promotions quite yet.

3. Quickly preview what you have configured for each promotion by checking the icons within the active promotions section. Consider this example of the Valentine's Day blast below.

- By using the preview icons on this "Valentine's Day" promotion above, it's clear that it has the following created.
- 6 Instagram posts

- 6 Facebook posts

- 1 Text blast

- 1 Email blast

- A 'header' for website marketing

- 3 associated pictures (for the social media posts)

- CTA (Call-to-action) that links customers to the Reservations website page

- 6 Instagram posts
Note: Instead of a 'header,' website promotions can also be pop-ups. If you selected a pop-up, then your promotion preview will include the following icon: ![]()
Customizing Your Active Promotions
1. Navigate to the "Campaigns & Promotions" tab under the "Marketing" cluster.
2. Click "Step 2: Customize Promotions" on the top of the page. This will bring you to a list of all the promotions that you've selected.

Tip: Pressing “Control + F” (for Windows computers) or "Command + F" (for Apple computers) on your keyboard allows you to search for keywords on an entire page. Use this to quickly search this page for a promotion by name.
3. To customize or edit any promotion, click "edit" on the right of the promotion that you're interested in updating.

4. Here, the platform will walk you through each marketing channel (website, email, text, socials) and allow you to customize how the specific promotion will be displayed to your customers.

"Website Pop Up/Header" Section:
You can choose a promotion to appear as a Header or Pop Up on your website. You can also set a starting date for when you want the promotion to appear on your website.
1) Header: The text for your header will contain the text from the promotion description and your 'Button Name' text.
Header (banner across top of website homepage) Example:

2) Pop-Up: Enter a Title and Subtitle for this display type. The promotion description will contain the text from your 'Pop Up Content' section. All of these fields are optional.

View the screenshot and steps below to walkthrough setting up a promotion's website marketing:

- Choose the timeframe to show your website promotion. Note: if you have multiple pop-up promotions up simultaneously then they will randomly switch between each other.
- Select how to share this promotion on your website with a 'header' or 'pop-up.'
- Select an image. You can choose from an existing image in the platform or upload a new one.
- Add an ADA tag to your photo. They will help you maintain an ADA compliant website and also help SEO. This is due to Google utilizing ADA tags to consider what is on your website.
- Type in the information that you want to share for your promotion. For pop-ups, use the "Layout Example" on the page to understand where your text will be placed.
- Choose where to direct your customers by selecting a CTA (Call to Action). Add in a custom URL - perhaps for a musical guest or fundraiser site - or simply link to a page on your site. You can change the name of the button that customers will see. For example, link to a custom URL leading to a donation site and make the button name "Donate Now."
- Click 'Next' to save your progress and go to the next marketing channel.
Note: If you're creating a standard promotion for a happening on a single set day (Cinco de Mayo, 4th of July, etc.) then you will have the option to also add a related event to your website.

Email Newsletter Section:
For ongoing emails–i.e. those that consistently promote a recurring event, a flagship dish, happy hour etc.–you will have the option to select both how many times per month you send that newsletter, as well as the start date.
One of the most important pieces in this section is selecting the right "Email Template." You can choose between either a "single section" or a "multi-section" email for your restaurant's marketing campaigns.
- A single-section email is great for one-off promotions or huge revenue drivers, such as holidays, events, and more.
- A multi-section email is ideal for owners that want to blast all of the major revenue drivers and in-house happenings in a sort of newsletter format. The platform will group together various promotions that are active around the "Starting On" time chosen in the email section seen in the picture below. This is a great option for a busy restaurant owner that wants to keep diners up to date on a recurring basis.
View the screenshot and steps below for setting up a promotion's email marketing:

- Navigate to the "Email" section of editing your promotion.
- Select how many emails to send. If your promotion is on a set day, then you will have the option of 1-6 emails to send. Ongoing promotions (like 'catering' or 'farm fresh ingredients,' which you can promote year round) will have options such as 1 email per month or 2 emails per month.
- Choose the date to send your email.
- Configure your email template type. A 'single section' email is best for a happening that you want to drive focus on. A 'multi-section' email is best when you want to promote a mix of happenings in one email - similar to a newsletter format.
- Select an image for your email.
- Preview how the properties of your email will be organized for customers.
- Type in the content for your email. Add in a subject, email body header, email body subheader, and body text in order to make your message easier to read.
- Choose where to direct your customers by selecting a CTA (Call to Action). This CTA is the same for all marketing channels. If you already chose a CTA on the prior marketing channel, it will default to the CTA chosen in the previous channel.
- Select 'Next' to navigate to set up your next marketing channel for this single promotion.
Want to edit your email further after generating it from your "Promotions/Announcements" tab? Read more about editing your emails once they're generated here.
Texting Section:
Make sure that your valued customers are informed about your important events through text messages. Text/SMS marketing has a high visibility rate of 98% among subscribers, which is significantly higher compared to other marketing methods.
View the screenshot and steps below to walkthrough setting up a promotion's texting marketing:

- Navigate to the "Texting" section of editing your promotion.
- Schedule your text.
- Select the date to send your text message. This can always be changed in the future from this promotion or within the "Texting" tab.
- Choose a time to schedule your text.
- Select whether or not to 'auto-approve' your text. This means that you will not have to 'heart' or approve this text message from your 'texting' tab in order for it to send to subscribers.
- Draft your initial text message here. After creating this initial text, you will be able to edit it further (with the help of AI) from the 'texting' tab.
- Check how many text segments your text message will require. These text segments count towards your overall text segment allowance for the month.
- Understand how many texts you will use for this promotion by noting how many subscribers will receive your message. If you multiply the subscribers by the amount of text segments in step #7 above, that will let you know how many total text segments will be used from your monthly allowance.
- Note how many remaining text segments you have for the month. If you send more texts than what remains in your monthly allotment, the additional texts will not send.
- Choose where to direct your customers by selecting a CTA (Call to Action). This CTA is the same for all marketing channels. If you already chose a CTA on the prior marketing channel, it will default to the CTA chosen in the previous channel.
- Select 'Next' to navigate to set up your next marketing channel for this single promotion.
Social (Instagram & Facebook) Section
Select the number of posts that you want the platform to suggest, set when they start, how frequently they’re scheduled, and pick which images to include. You can also add hashtags to be included on Instagram posts.
View the screenshot and steps below to walkthrough setting up socials for a promotion:

- Navigate to the "Social" section of editing your promotion.
- Select how many posts you want to schedule.
- Choose the date (for a single day happening) or date range (for an ongoing promotion) for the socials posts. Specific dates and times can always be adjusted from the individual posts themselves within the "Facebook" or "Instagram" tabs.
- Add images for your posts. There will be as many camera placeholders as there are posts scheduled.
- Write your initial post captions and add hashtags (only for Instagram). These captions will apply to every post for this promotion. However, you can use restaurant-specific AI to quickly remix your posts within the "Facebook" or "Instagram" tabs.
- Choose where to direct your customers by selecting a CTA (Call to Action). This CTA is the same for all marketing channels. If you already chose a CTA on the prior marketing channel, it will default to the CTA chosen in the previous channel.
- Select 'Save' to secure your changes and generate all of the marketing for your promotion.
Managing Your Promotions
After setting each marketing channel for a single promotion, you can preview what you created by clicking the corresponding preview buttons seen below.