Text Notifications, Emails, and In-App Alerts
Never miss new inquiries, follow-ups... and lucrative, big-dollar bookings! Work smarter by enabling notifications that work for you. Easily set-up text notifications, emails, and alerts for online orders... in less than 2 minutes!
Contents:
- Configure Text Notifications
- Configure Email Notifications
- Configure In-App Notifications
- WATCH: How To Configure Inquiry Notifications
- WATCH: How To Manage Your Inquiries
Text Notifications
To navigate to the settings for text notifications, first click on any of the following "Sales & Inquiries" tabs seen below.

Next, select the "Set Up Text and App" notifications button at the top right corner.

Note:
You will not be able to see the button above if you are navigating on mobile. In that case, go to the "Settings" page of one of the "Sales & Inquiries" tabs.
Scroll down until you see the "Contact Information and Notification Settings" section seen below.
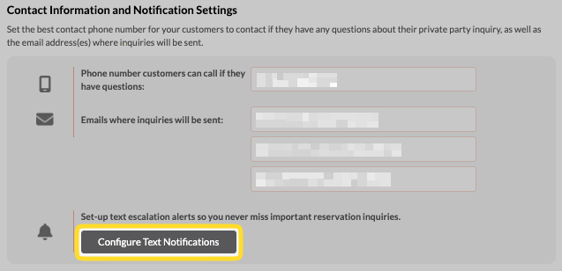
After you click "Configure Text Notifications" you will see the following:
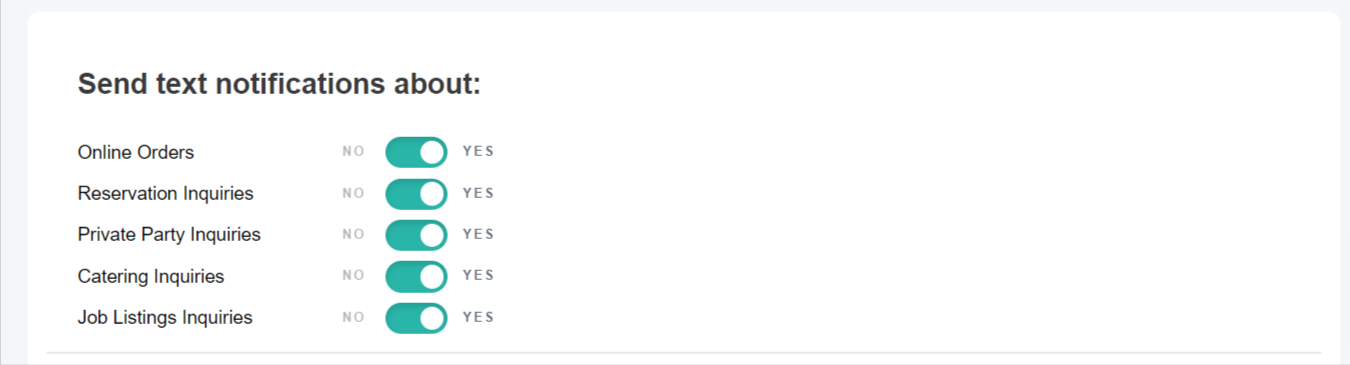
All sliders that are toggled green will be active. However, you must then assign who will receive notifications after toggling an inquiry type active.
📝 Note: You must set text notifications for each category individually. See how the recipients are different between both Online Order and Job Listing notifications below.
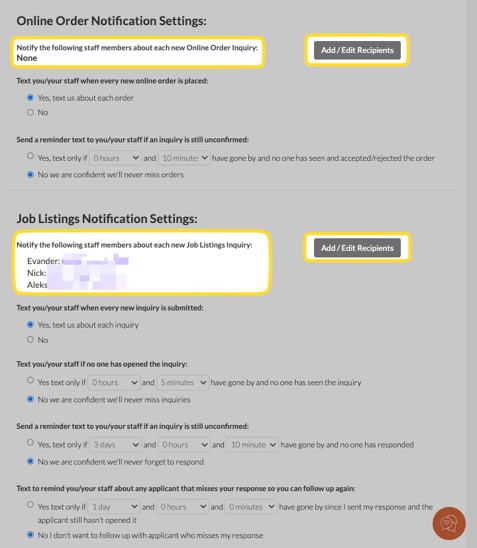
For example: this is what text notifications settings for Reservations looks like. You can define exactly how you would like to be texted to make sure that you don't miss anything regarding revenue drivers... while also ensuring notifications work with your schedule.
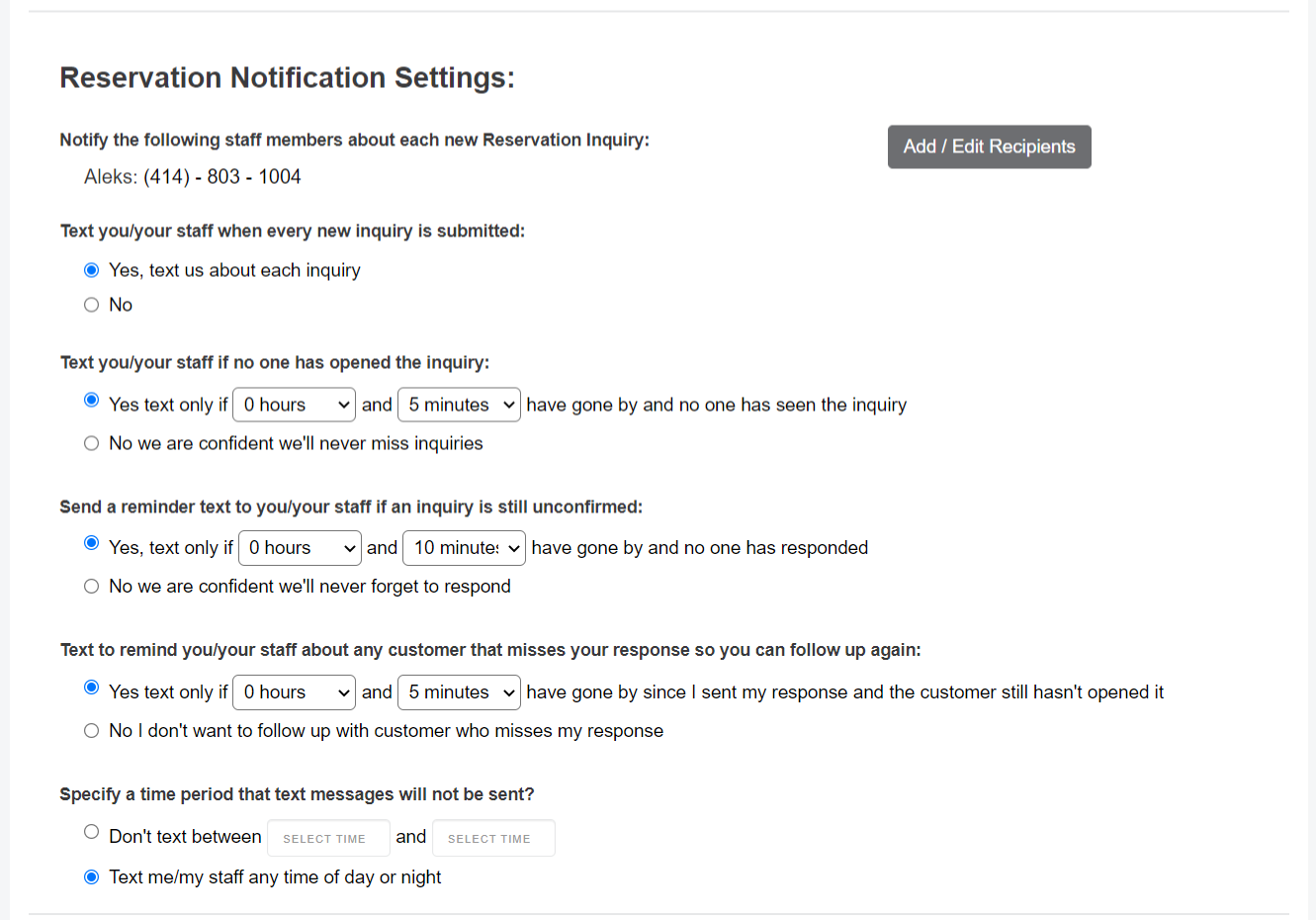
To set permissions for who on your team receives notifications when they come in, click the "Add/Edit Recipients" button.
A pop-up will appear:
"Who do you want to receive Reservation notifications?"
Think of this as your employee phone book within the platform. You can both add a new recipient by entering the name and mobile number of the individual, as well as select an existing recipient with the "Yes" option on the slider next to the existing recipient.
To add a new recipient, first enter the individual's name and the phone number.
Note: If slider is set to "No" text notifications will not be sent to that number.
Once the names are set-up, you will have two further options. The first is when to get texts.
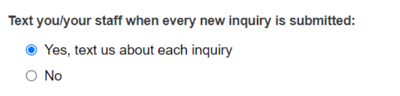
If you select “Yes, text us about each inquiry”, you or your designated team member(s) will get notifications for every inquiry submitted on your website.
The second option relates to whether to get text reminders for each order received, or only for unconfirmed orders.
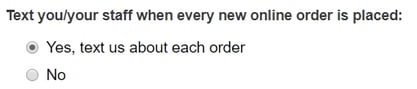
If you select “Yes, text us about each order”, you or your designated team member(s) will get notifications for every order submitted on your website.
Email Notifications
You must setup email notification settings for each inquiry type separately. To navigate to the settings for email notifications, first click on any of the following "Sales & Inquiries" tabs seen below.

Choose the "Settings" header at the top of whichever inquiry page you selected.

Then, scroll down until you see the "Contact Information and Notification Settings" section seen below.
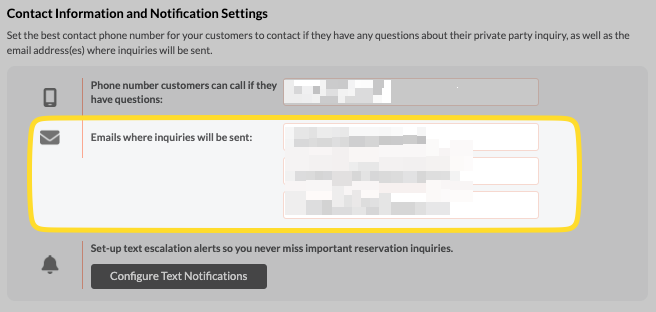
💡 Tip: You can assign 3 email addresses to receive notifications for each major inquiry type (parties, catering, reservations, job inquiries).
In-App Alerts
You can setup in-app alerts from any inquiry form. To navigate to the settings for alerts, first click on any of the following "Sales & Inquiries" tabs seen below.

Next, select the "Configure Text and App Notifications" button at the top right corner of the screen.

Note: You will not be able to see the button in the picture above if you are navigating on mobile. In that case, go to the "Settings" page of one of the "Sales & Inquiries" tabs. From there, scroll down until you see the "Contact Information and Notification Settings" section seen below.
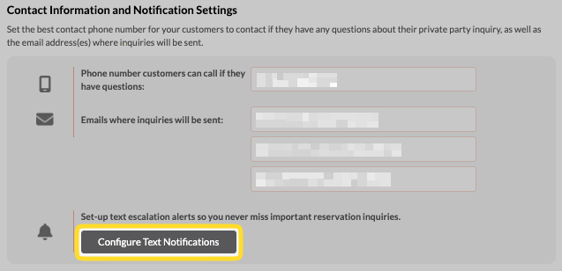
Select "In-App Notifications" at the top left of the page.
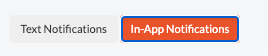
You will then redirect to the following screen: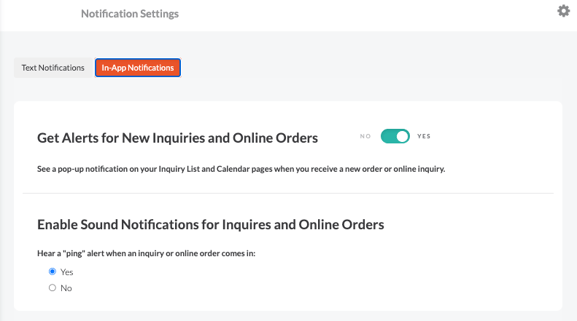
Toggle the slider to 'YES' or green in order to activate alerts within the platform.

Ping alerts currently only work for incoming online order inquiries.
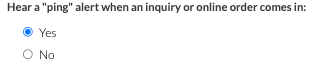
If you're using SpotHopper's online ordering system, it's best to keep a tablet in the kitchen. Then, keep the "Orders" tab open so that you can see and hear all incoming inquiries in live time.
If you're not hearing 'ping' alerts, then check the following:
- Enable sound permissions for your internet browser.
- Enable sound permissions for your browser app within your devices settings.
- Enable sound permissions on your device.
💡 Tip: Create an email address/email addresses for the sole purpose of receiving alerts and emails. Gmail is a great option because you can easily get notifications on your cell.
To see more details on how to manage orders and other inquiries, check out this article.
How To Configure Inquiry Notifications | Never Miss a Big Ticket Inquiry
How To Manage Your Inquiries | Never Miss a Big Ticket Inquiry