Connect Your Facebook & Instagram Pages to SpotHopper
Reach more customers scrolling on socials...for their next birthday spot... date night... lunch... brunch... office party... and a million other reasons to pick your place. Make it stand out... without spending time on it!
Contents:
- Connect Facebook & Instagram Accounts to SpotHopper
- Partnership Access Connection with SpotHopper
a. With a Meta Business Portfolio
b. Without a Meta Business Portfolio - Troubleshooting
a. Facebook Error Page
b. No Hyperlink to Approve - WATCH: How to Connect Facebook & Instagram to SpotHopper
Connecting Facebook Accounts
1. Log into your SpotHopper account, then navigate to the "Social Media Accounts" tab under "Settings"

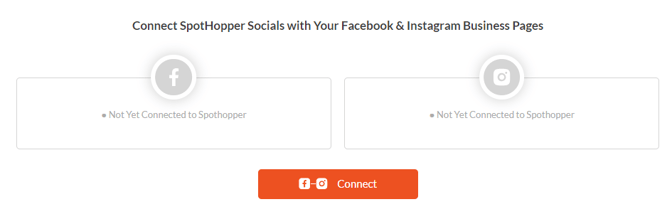
Or "Reconnect" your Social Media accounts
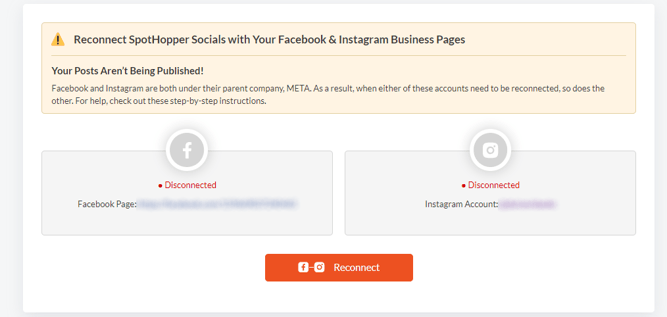
3. Once you click on "Connect/Reconnect" a pop-up will appear, notifying you that you can only sign in with the credentials of a personal Facebook Account that has FULL ADMIN ACCESS to the Business Page you wish to connect.
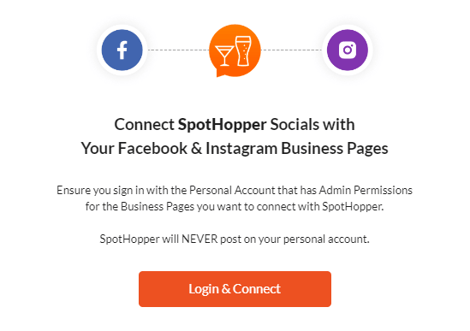
If you already have Admin Permissions, click on "Login & Connect" to start the process.
• To grant Admin Permissions, log into your Facebook Business Page, select the "Professional Dashboard" option from the left menu (on a computer) or the menu from the top (on mobile).![]()
• In a similar location as the last step, you'll then find and select the "Page Access" option.
• From there, overview/update the current permissions and click on "Add New" to grant access to a new account. Just make sure to toggle to FULL CONTROL before clicking "Give Access."
4. A Facebook pop-up will appear asking you to log in.
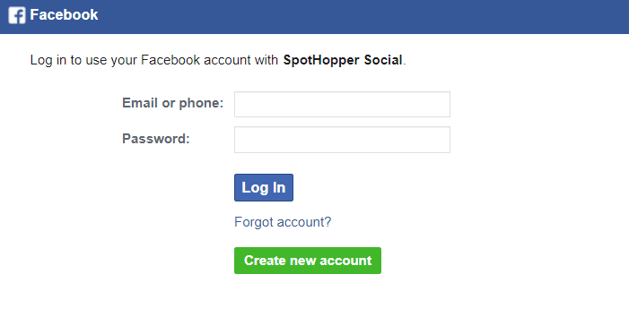
5. At the next step, you will be asked whether you wish to "Continue as...".
However, if your account has already been connected to SpotHopper Social, this pop-up will appear:
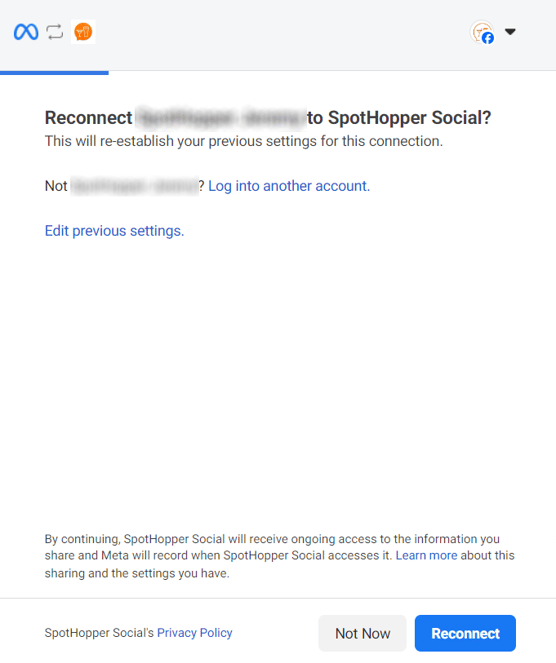
Depending on the pop-up, click on "Continue as..." or "Reconnect."
6. Next, you will have to choose which Businesses SpotHopper can access: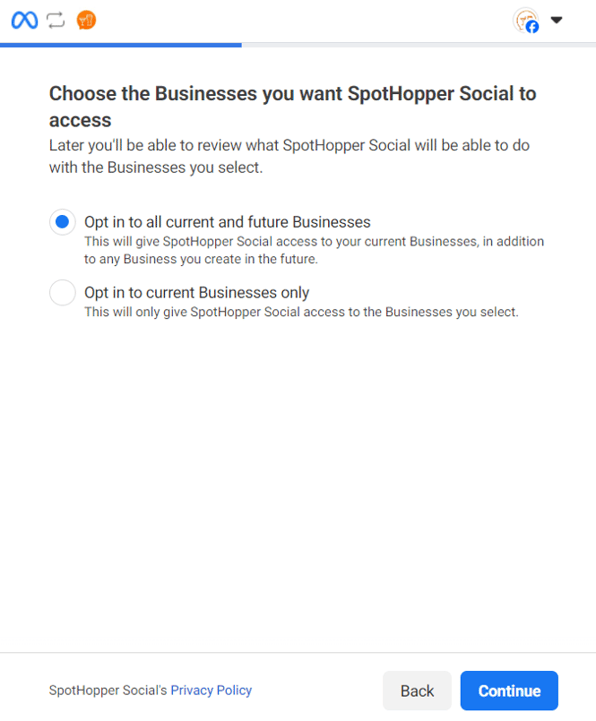
Choose the "Opt in to all current and future Businesses" and hit "Continue."
7. At the next step, you will be asked to choose the pages you want SpotHopper to access. Make sure to select "Opt in to all current and future pages."
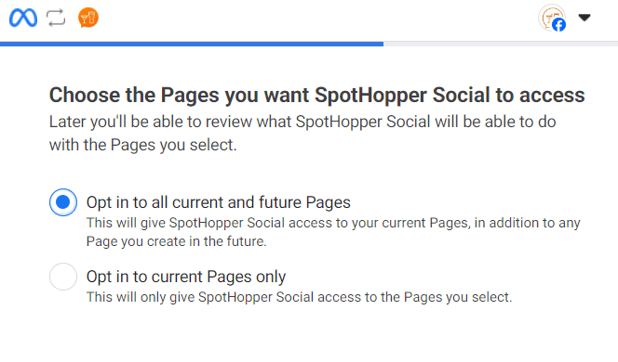

⚠️Please note that by selecting the "Opt in to all current and future pages," you are not actually connecting multiple accounts. Later, you will be prompted to choose which Facebook page you wish to connect to the SpotHopper account.
8. If you have an Instagram Account connected/linked to your Facebook Business Page, then you will be asked to choose the IG accounts you want SpotHopper to access. Again, make sure to select "Opt in to all current and future Instagram Accounts."

Click on "Continue."
9. Finally, review the permissions you've given to SpotHopper, and click on "Save."
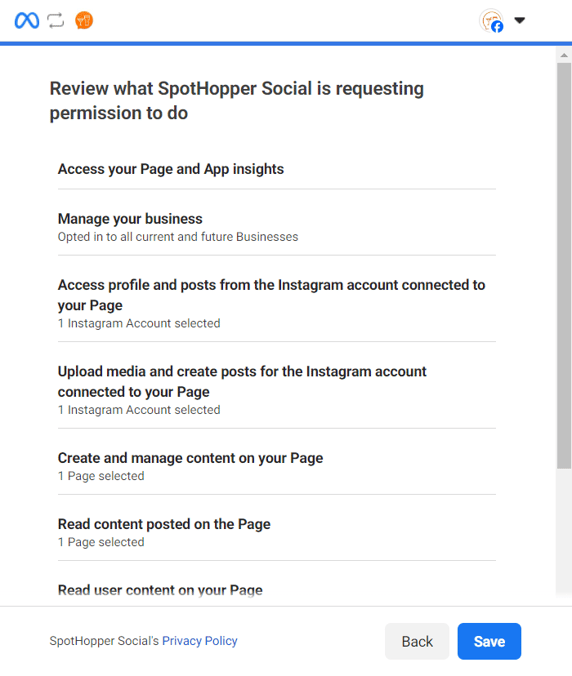
10. You will get a confirmation pop-up saying that you have been connected to SpotHopper Social. Click on "Got It."
11. A final pop-up appears with the list of your pages. Find and select the correct page to sync with your SpotHopper account.
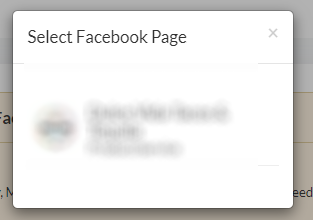
Instagram accounts will auto-connect once Facebook has been successfully connected.
If Instagram didn't auto-connect, then you'll want to connect Instagram here.
12. Make sure the status of your Facebook page is marked as "Connected" and check that the right page is connected by clicking on the name.
Nice job connecting! Your page should look like this:
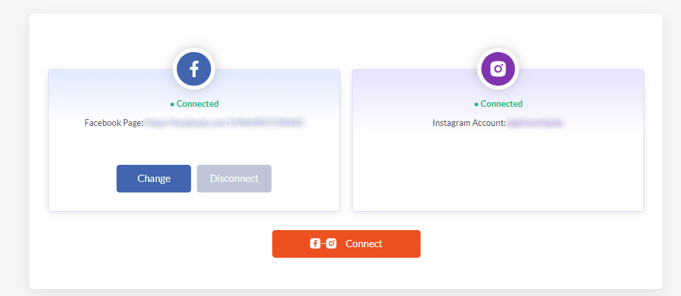
Keep your content publishing without any slip ups by permanently connecting below.
Permanent Access Connection
Make sure your ready-made content is always posted to thousands without problems. Do that by granting SpotHopper Permanent Access to your Facebook page!
Connecting Through the Meta Business Portfolio
Start by logging into your SpotHopper account and following the steps to connect your social media from above.
Now, your accounts will have a 'temporary' connection that allows you to post. However, future changes within Meta can disconnect your accounts.
Remain connected by requesting partnership access to SpotHopper. Do this by clicking the "Resend Request to Secure Connection" button.

💡Facebook error page or no button to select? Keep reading for the next steps.
After clicking the 'Resend Request to Secure Connection' button, you will see one of these two options.
Option #1 - Added to Waitlist
If your screen says you've been added to the waitlist, that means that currently the queue to connect is full. We can only generate so many requests to Facebook at a time.
You will need to wait a few minutes (the estimated time will be shown) while the platform processes requests and sends you your invite through this screen.

In the meantime, add your email address and phone number so that SpotHopper can send a notification when your request is ready to be accepted.
Once the request has been sent, you will see the option to finish the process by clicking the "Approve Permanent Connection" button.

Once you click the orange button, you will be directed to the "Requests" page in your Meta Business Portfolio:
%20(1)-png.png?width=688&height=355&name=Screenshot%202025-07-07%20at%2009-20-56%20(1)%20(1)-png.png)
If an error occurs after clicking the "Approve a Permanent Connection" link, please give the platform a minute to fetch the right information.
Clicking the "Respond" button will expand the details of the access request:
-png.png?width=688&height=353&name=Screenshot%202025-07-07%20at%2009-21-13%20(1)-png.png)
To connect SpotHopper to your Facebook page, click on "Approve."

Please note that after approving the request, it may take the platform a minute or two to secure the connection and update.
Reload the "Social Media Accounts" page after minutes and you will see your social media accounts permanently connected. The connection status will say "Managed by SpotHopper."

Once the request has been generated, you have 45 minutes to accept the partnership request. After that, you will get kicked out of the queue, but don't worry. The platform can always resend the request, as the "resend" banner will stay active on the Social Media Accounts page. 
Option #2 - No Waitlist
If the queue to connect is not full, the platform will generate the request right away. Your screen will show an "Approve Permanent Connection" button.

Once you click the button, you will be directed to your Meta Business Portfolio, where you can accept the request as stated above.
Connecting Without a Meta Business Portfolio
If you do not have a Meta Business Portfolio, the process is slightly different but just as straightforward.
Start by going to the "Social Media Accounts" page under "Settings" and click the "Resend Request to Secure Connection" button.

Your screen after selecting a 'permanent connection' will look like this:

Since you do not have a Meta Business Portfolio, your request will be sent directly to your Facebook Page. You should see the name of the Admin account that has received the notification regarding the request.
- Log into your personal Facebook account that has full admin access to the Facebook page you're trying to connect. You will have received a notification within Facebook saying "SpotHopper requested access to your page..."
- When you click on the notification, it will direct you to the Facebook page you're trying to connect. Since you're logged in with your personal credentials, you will need to hit the "Switch Now" button to switch from your admin's profile to the business page.
You can also switch to your Facebook business page by clicking your icon at the top right and selecting your business (see below).
- Once switched into your business page, select the "Professional Dashboard" option on the left side menu.

- Scroll down on your 'Professional Dashboard' until you reach "Page Access."

- Lower on the 'Page access' page, the "Partners with Access" section will show SpotHopper's access request pending:

- Click on "Review request," and once the pop-up appears, hit "Next."

- Then "Accept,"

- Lastly, confirm the approval with your credentials.

It may take a couple of minutes for the platform to secure the connection. If you revisit the "Social Media Accounts" page after a minute or two, you will see the "Managed by SpotHopper" sign, which indicates that you have connected permanently.

Troubleshooting
Facebook Error Appears After Selecting 'Approve Permanent Connection'
After you select the 'Approve a Permanent Connection' button, you may see a Facebook error
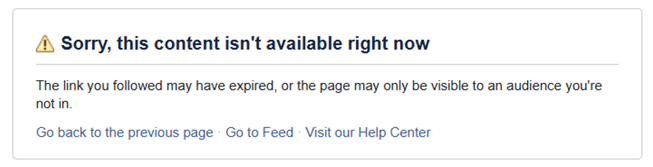
How to fix this?
Follow either of the two ways seen below:
- Have an existing user with FULL access invite you to your Meta Business Portfolio and grant you FULL access using these instructions.
- You will need to be invited via the email associated to your personal Facebook profile.
- Have an existing user with FULL access to your Meta Business Portfolio accept SpotHopper's invite within your Meta Business Portfolio by following the steps here.
- Consider who may have initially created your Meta Business Portfolio, originally connected your social accounts, or helped with your social media.
⚠️ It's very important that you have full access to your Meta accounts nowadays. Gain full access to your Meta Business Portfolio beyond just using SpotHopper's. Otherwise, you could lose access to your Facebook and Instagram accounts in the future.
No Button to Select 'Approve a Permanent Connection'
If you do not see the "Approve Permanent Connection" button after beginning the permanent connection process, it is likely because your business page lacks a Meta Business Portfolio.
Instead, your permanent connection request will go to the personal Facebook profile of your Facebook business profile's admin. If that is the case, please follow these steps.
You're one step closer to posting regularly...
Check out how to stay top of mind with SpotHopper below: