Creating & Editing Social Media Posts to Promote Your Weekly Specials!
Your followers are scrolling on their phones looking for something to catch their eye. Blast your specials on Insta and FB. Give them an irresistible reason to get off the sofa... and come to your Spot instead! It takes less than a minute.
Contents
- Creating Specials Posts
- Adding Specials to Start
- Editing Specials from the Specials Tab
- Editing Specials Posts
- VIDEO: Why Use Specials with SpotHopper?
WATCH: Why Use Specials with SpotHopper?
Creating Specials Posts
- Navigate to the "Specials" tab under "Menu & Content."

2. Here, you will see all the specials you offer, listed by the day they are available.

3. To create a post about a special:
- Check the Instagram/Facebook/Twitter boxes (you can do all, or just the ones you want to generate posts for)
- Attach a photo (hover over the image box on the left and click the grey pencil)
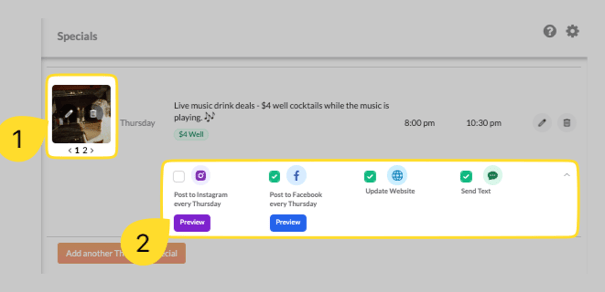
Tip: Since the platform will create a post every week for the selected day, we recommend you assign at least 4 images per special to avoid image repetition.

4. To preview your posts:
- Select the 'Preview' button below either Instagram or Facebook after activating the checkbox.

- You will be redirected to the respective Marketing Channel for either Instagram or Facebook. Luckily, if you click from the Instagram to the Facebook tab, the platform will direct you to the same date.
...and those posts will look something like this!
Tip: Based on your settings, you may have to 'activate' your posts even after generating them. To do this, select the green 'heart' button below the respective post. 
Adding Specials
- Navigate to the "Specials" tab under "Menu & Content."

- Select the day of the week you want to promote your special.

- You can add multiple specials for a day if needed. Maybe you have both lunch and dinner specials to showcase. In this case, you would use the button below to "Add another Monday Special."

- Add a description, photos and a time for your special.
Make sure the Instagram/Facebook/Twitter boxes are checked so posts can go out about your specials.
Note: If you uncheck all of the social boxes, it will still create social posts but it will not post them even if you have auto-post on.
Editing Specials from the Specials Tab
- Go to the 'Specials' tab.
- Find the special you want to edit.
- Click the edit pencil on the top right corner of a special.

- There you can add/delete photos. To add a photo click the edit pencil that hovers over the photo. Your entire photo gallery will appear, and you can choose a new photo from there!

You can also edit the description of the special, along with the time. Make sure you save any changes you make.
Editing Specials Posts
- Navigate to the "Instagram Posts" or "Facebook Posts" tab under "Marketing."

- Click on the drop-down menu on the top of the page:

- Make sure only "Specials" are selected

- Click the edit pencil on the top right corner of any post

- From there, you can upload a new or edit the current photo, as well as edit the description and posting time. Make sure you save any changes you make.
- Click the red X to discard the post and the green heart to approve the post. Approving the post means it is active and will be added to your social media schedule.

- Under each 'Active' post, you will see a red 'x,' a green heart, and a yellow light bulb. This is where things get interesting thanks to the help of Artificial Intelligence.

- To approve a post, click the green heart, and the post will be scheduled to go live.
 The top of each post notifies you whether it is active and at what time it will be posted.
The top of each post notifies you whether it is active and at what time it will be posted. - To delete a post, just click the red 'x,' and the post will be deleted from the dashboard.
- To leverage the power of restaurant-specific AI, click the "More Post Ideas" lightbulb button. Watch the platform go to work, using your original text and writing up a fun, witty post to engage your audience.
- To approve a post, click the green heart, and the post will be scheduled to go live.
Warning: If you have "Approve each post first" checked at the top of the page, ![]() then you must re-approve your posts after editing them.
then you must re-approve your posts after editing them.

