EventPlanner: How You Can Turn x2 As Many Inquiries into Confirmed Bookings
Effortlessly book & manage private events/large group reservations & lucrative to-go orders. Be the first to respond with Auto Response. Send proposals secure & payments from your cell. Plus pro-written responses for every inquiry type. Easy!
Contents:
- How to Enable EventPlanner
- How to Use Auto Response
- How to Use Standard Responses
- How to Use Proposals & Payments
- WATCH: How to Use EventPlanner
WATCH: How to Use EventPlanner
How to Enable EventPlanner
1. First, you need to upgrade to EventPlanner if you haven't already.
2. Navigate to the "Sales & Inquiries" cluster on the left sidebar and choose either "Party/Group Inquiries" or "Catering Inquiries."

3. Go to the "Settings" tab, scroll down to the "Event Planner" part and hit the "ONLY AVAILABLE WITH EVENTPLANNER" button:

That will open up the Event Planner page where you'll have the chance to upgrade

Alternatively, you can access this page by navigating to the "Event Planner" tab under "Settings"

Note: Once your account has been upgraded, you can start using all the benefits of EventPlanner to fill your calendar with private event and catering bookings.
How to Use EventPlanner's Tools:
After you have upgraded to EventPlanner, set up your default settings in order to save time managing future inquiries. There are three major resources within the EventPlanner upgrade. Each one is broken down below.
Guide: Auto Response to Inquiries
Why is it important?
- When customers plan a party, they usually contact 2-3 or businesses besides you.
- Typically, the venue that responds the fastest, with a personalized, professional, informative message, has an advantage over the others.
- Auto Response allows you to craft and save messages that will automatically be sent to an inquiry after it is received, ensuring that you get the advantage right away.
How to Set it Up:
- On the left sidebar, choose either "Party/Group Inquiries" or "Catering Inquiries." Then, select the "Settings" header at the top of the page.

Both Private Parties and Catering inquiries have different EventPlanner settings. This means that you may have a different Auto Response, set of Standard Responses, and default Proposals and Payments between the two inquiry types.
2. Next, scroll down until you find the "Auto Response" section seen below:

3. Activate the feature by checking, toggling the “Send an automatic response for private party inquiries” slider and follow the instructions to customize your message. 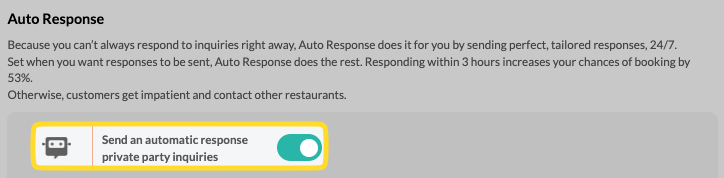
4. You can change the elapsed time between when a customer inquiry is received and an Auto Response message will be sent.
The time can be set from 5 to 60 minutes, in 5 minute increments.
If you respond manually within the set time, Auto Response for that inquiry will be turned off.
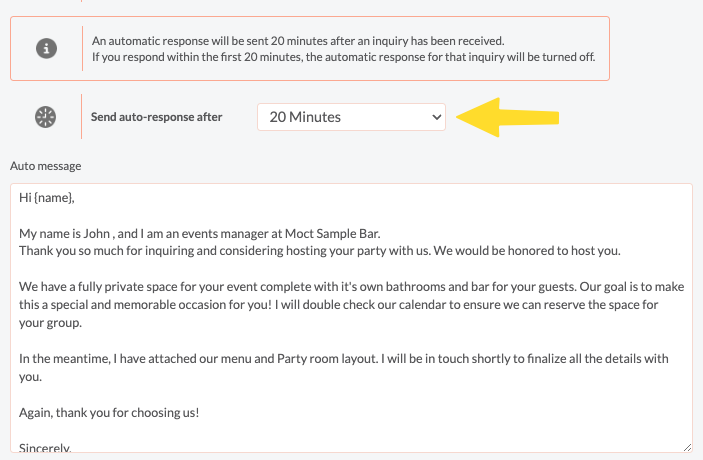
4. In the Auto message field, type the Auto Response that will be sent to every inquiry. The customer’s name will be automatically added from the inquiry form the customer filled.
At the bottom is an Attach File button, allowing you to attach the file or files you would like to send with your response (e.g. price list, menu options, etc.).
On the bottom left, you can confirm which attachments you have accompanying your automatic email.
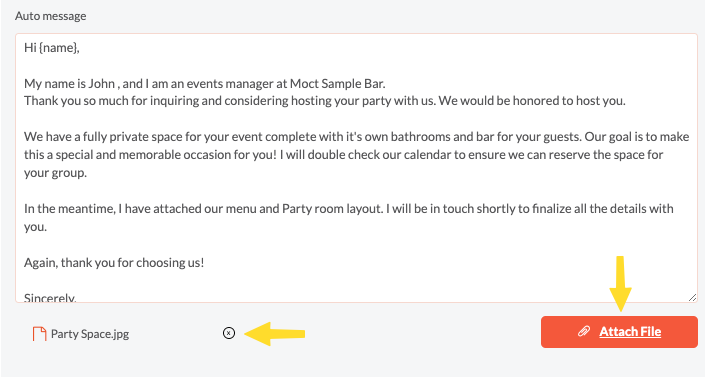
How does this look for a customer?
1. Every inquiry will fill out this form:
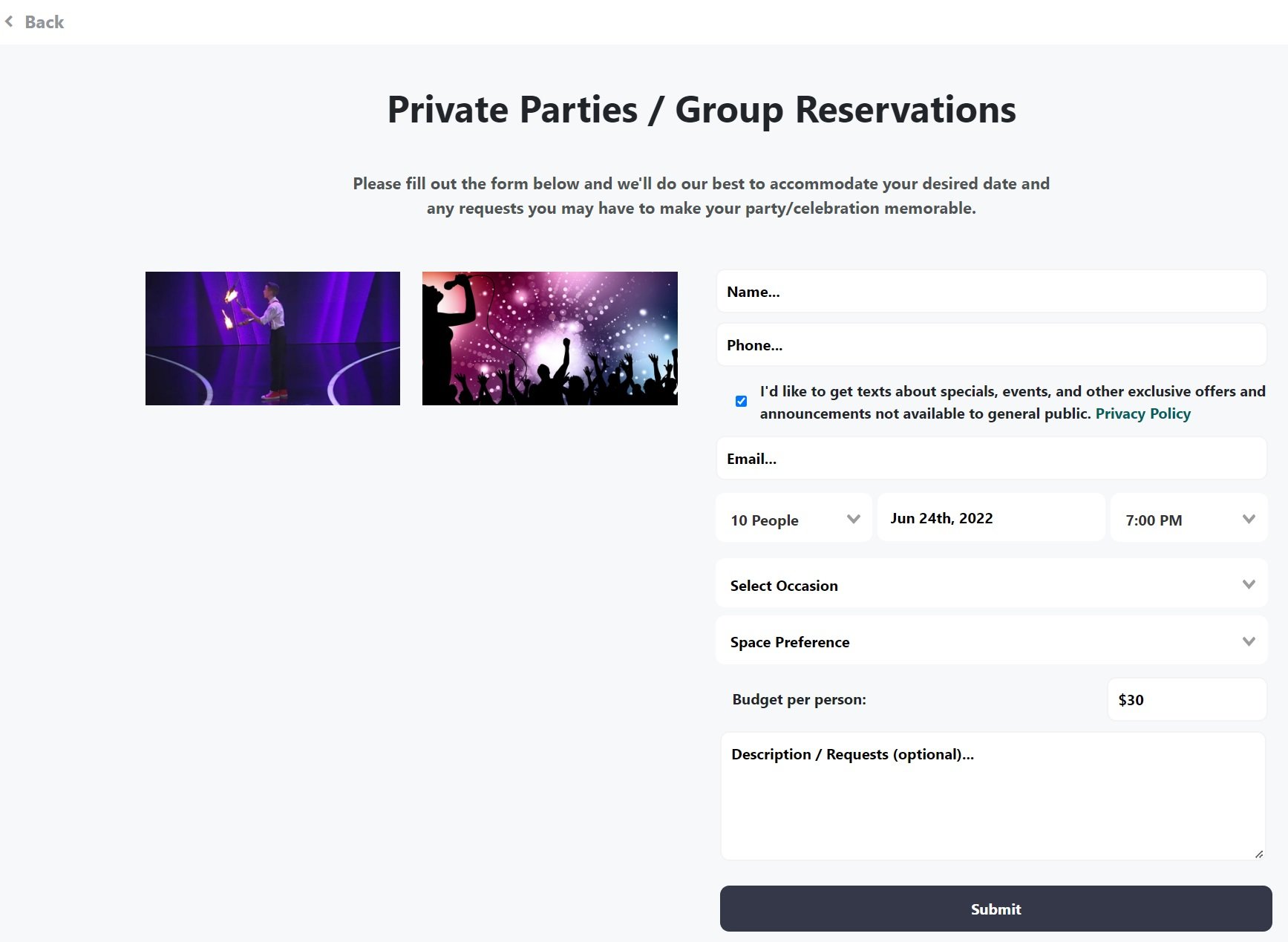
2. After they click Submit, they will be shown the following message:

They will also receive an email notification to inform them that you have received their inquiry. This is different from the AutoResponse email.
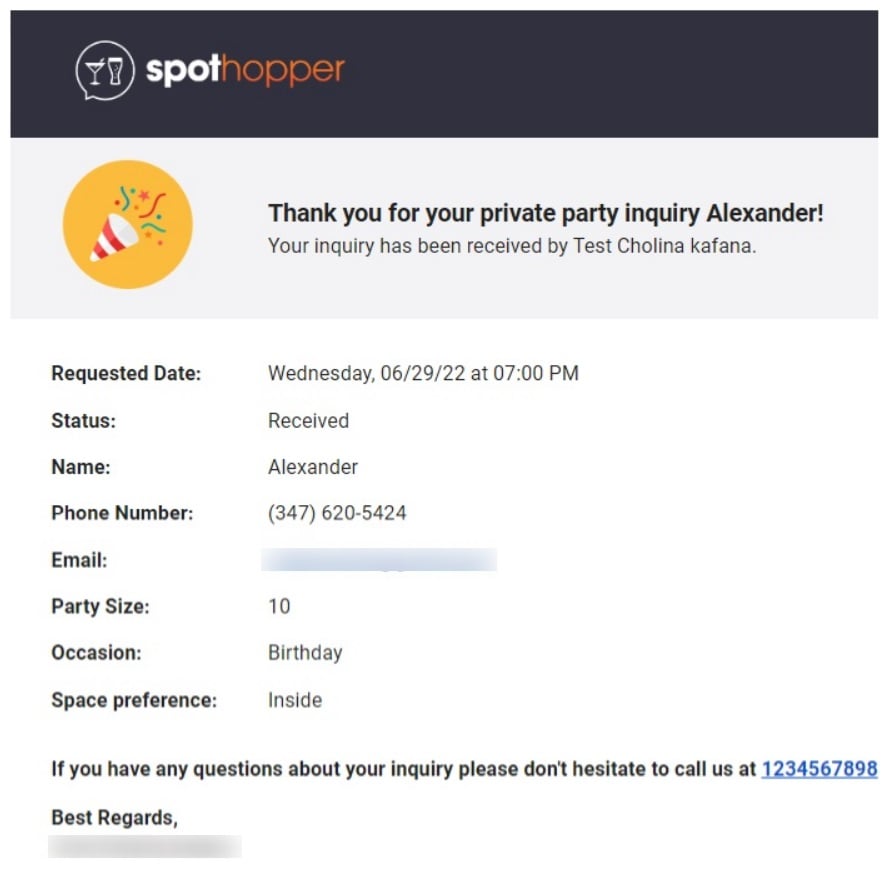
3. Next, after the set waiting period, the customer will receive your AutoResponse email (unless you have already responded manually).
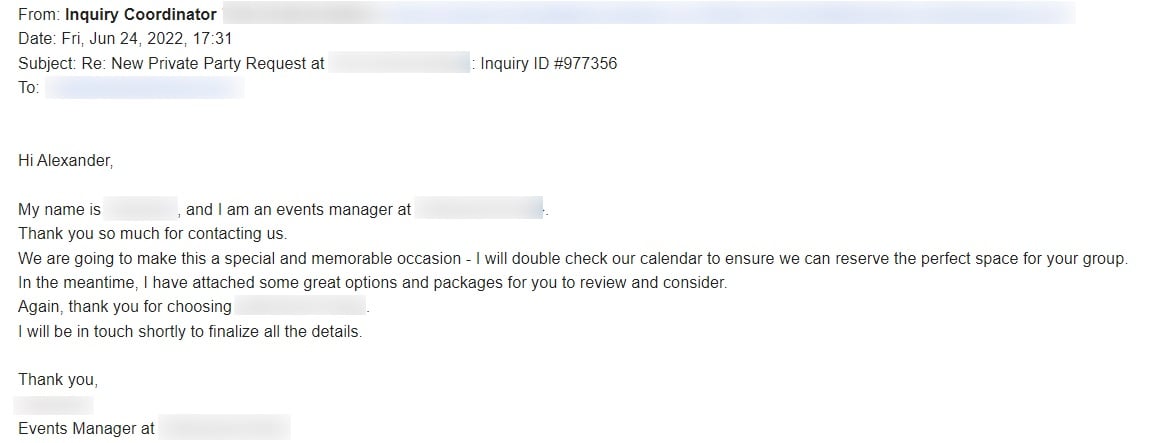
Note: You can see all your inquiries within the respective "Party/Group Inquiries" or "Catering Inquiries" tab depending on the type of inquiry you are looking into.

4. If Auto Response has been sent, the status of the inquiry will change to, “waiting on customer.”
5. You can also manually change the status of each inquiry.
If you do not manually change the status, they will automatically be set to “waiting on customer” or “waiting on you”, depending on who sent the most recent email.
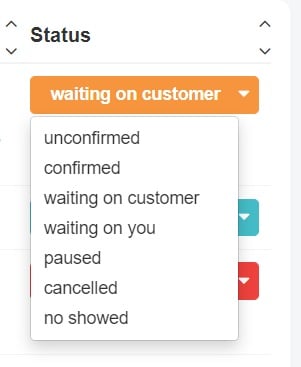
Guide: Standard Responses
How to Set it Up:
1. On the left sidebar, under "Sales & Inquiries," choose either "Party/Group Inquiries" or "Catering Inquiries." Then, select the "Settings" header at the top of the page.
Both Private Parties and Catering inquiries have different EventPlanner settings. This means that you may have a different Auto Response, set of Standard Responses, and default Proposals and Payments between the two inquiry types.
2. Scroll down the page until you reach the "Standard Responses" section of the page seen below.
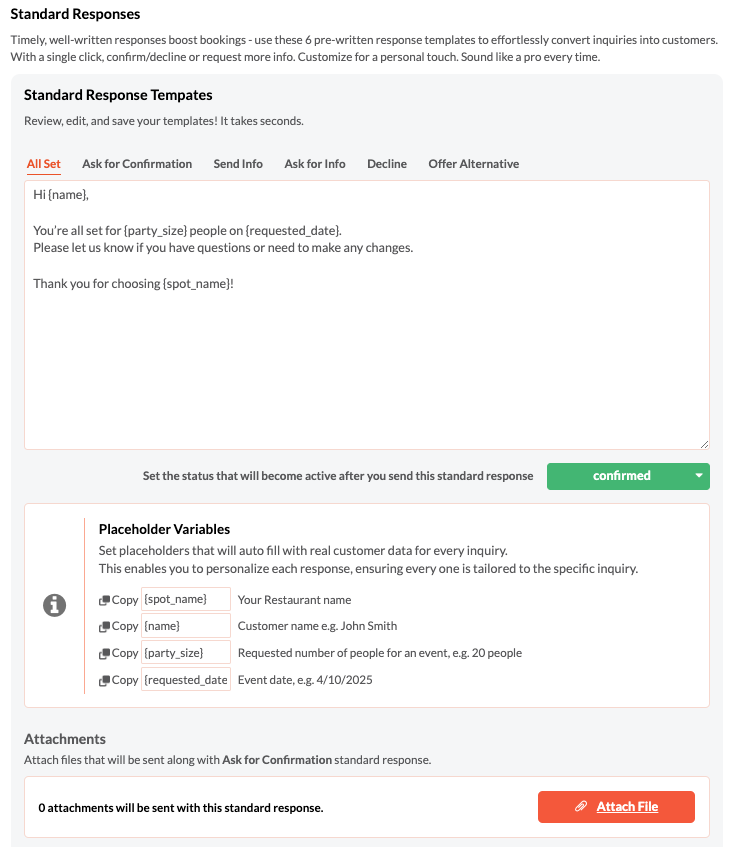
3. There are 6 different response types to choose from when communicating with customers:
- All Set
- Ask for Confirmation
- Send Info
- Ask for Info
- Decline
- Offer Alternative
Each of these response types has a default text message that you will be able to choose in order to respond to customer emails quickly. To start, there is standard text for each response, but it's recommended that you set these up with your own language.
4. Control how the inquiry status updates when using a certain Standard Response. 
5. Bear in mind that you can save even more time with Standard Responses by using "Placeholder Variables." These variables autofill with real customer information found within each individual inquiry message. Use these in order to save time looking back and forth to confirm inquiry details, while looking professional and ensuring you have your facts straight.

6. Attach a file with a standard response to provide customers with additional info regarding their inquiry. Remember, this is all about saving you time in the future. Include, what is needed in the most common situations.
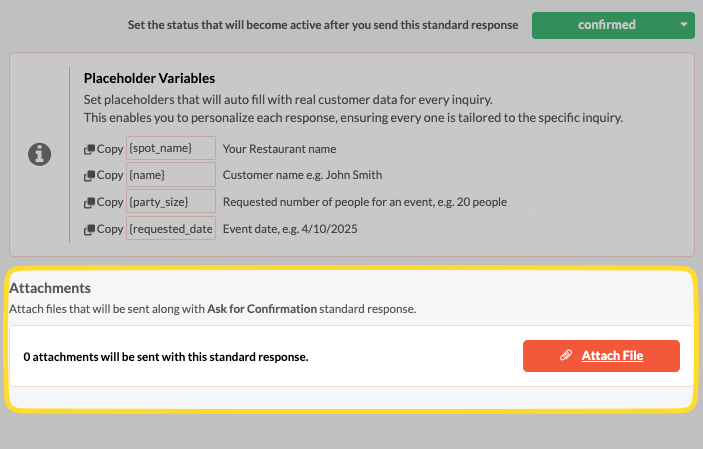
Guide: Proposals and Payments
Before setting up your proposals and payments, please note that you need to have your Stripe account connected to SpotHopper. That will allow you to receive payments through SpotHopper's services, which will then be transferred to your Stripe Account.
To connect Stripe, navigate to the "Banking/Online Payments" page under "Settings." Click "Connect to Stripe" and follow the steps to either connect an existing account or create a new one. You can find more information on connecting Stripe with your SpotHopper account here
1. You can configure settings for Proposals and Payments, including which options are available (Deposit, Cancellation Fee, Installment/Partial Payment and Full Payment) by checking the associated boxes.
You can also determine the default amounts for each and upload attachments.
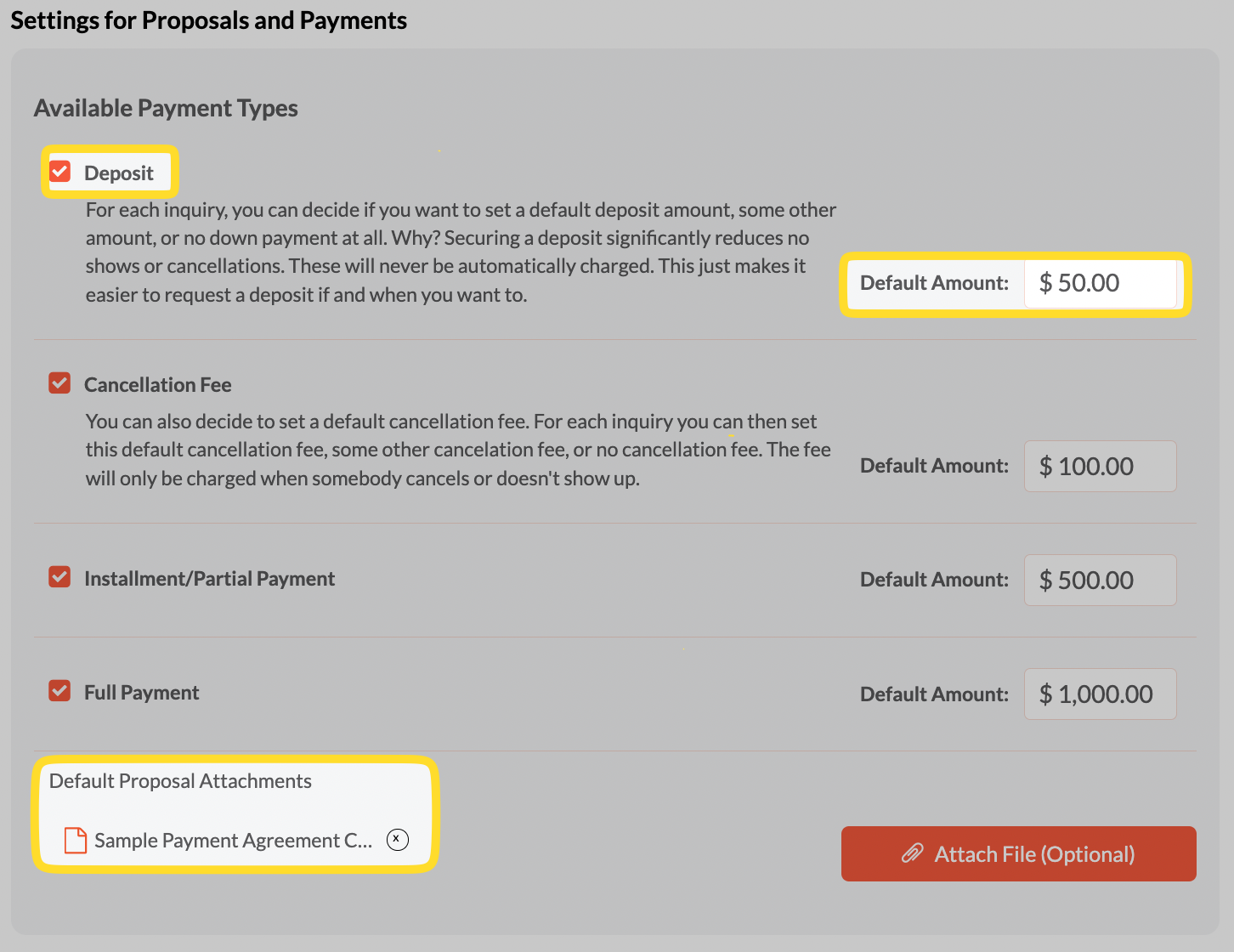
You can see all inquiries on the Orders/Party/Catering/Reservations page.
There, you can:
- Check inquiry details
- Add internal notes
- Email (or edit and email) Proposals and Payments
- Check inquiry communication status
- Add a new comment and email it to the customer
- Attach and send files
- Edit inquiry status.
2. In the Proposals & Payments section, you can preview proposals, copy links, and edit and send proposals.
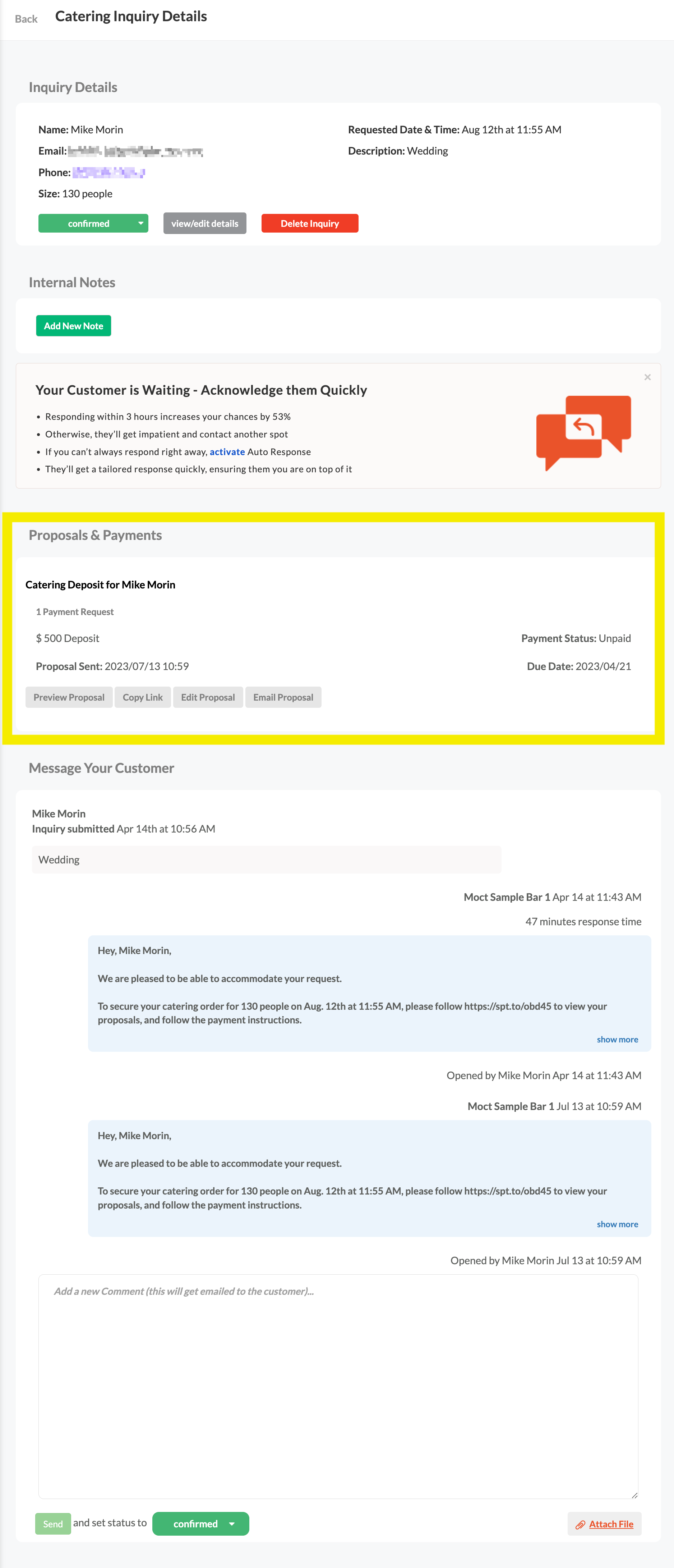
3. When you click "Edit Proposal", a new page opens.
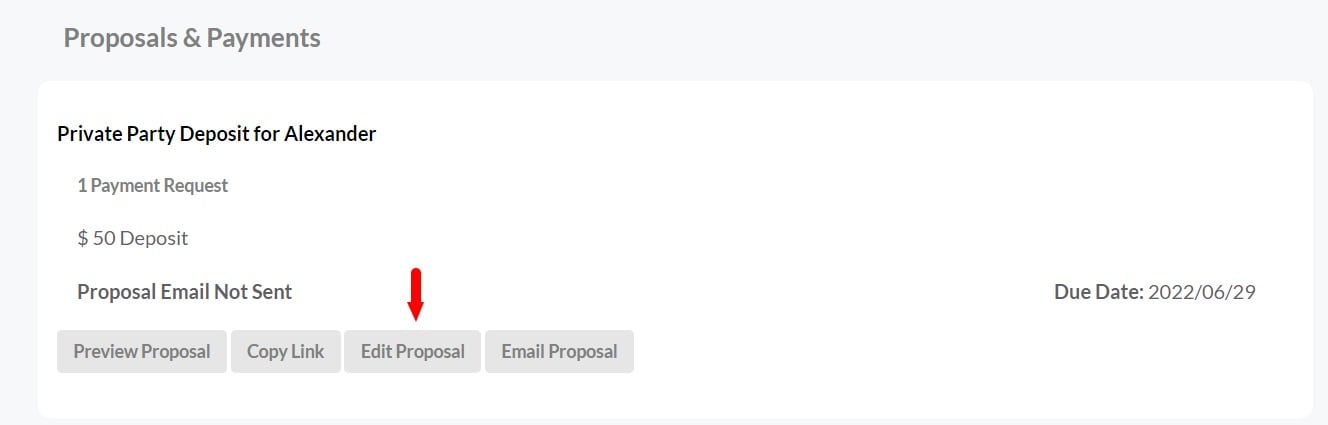
Here, you can write a message to your customer, change the payment type or payment amount, add payment instructions (if needed), and change the payment due date.
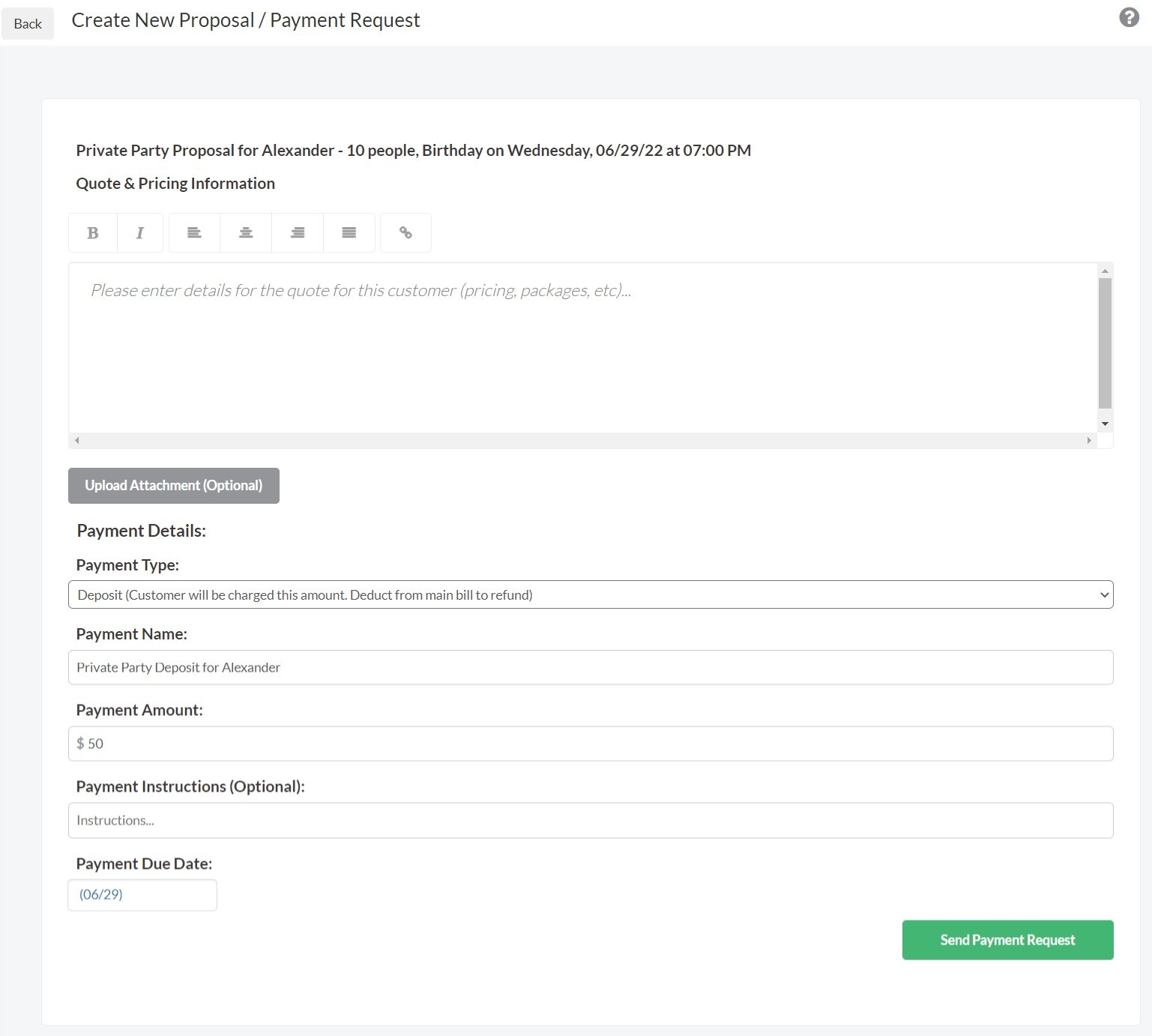
4. After you send the proposal, the customer will receive an email (see example below) with a link that will take them to a page (see below) through which the payment can be made.
Example email:

Customer payment page:
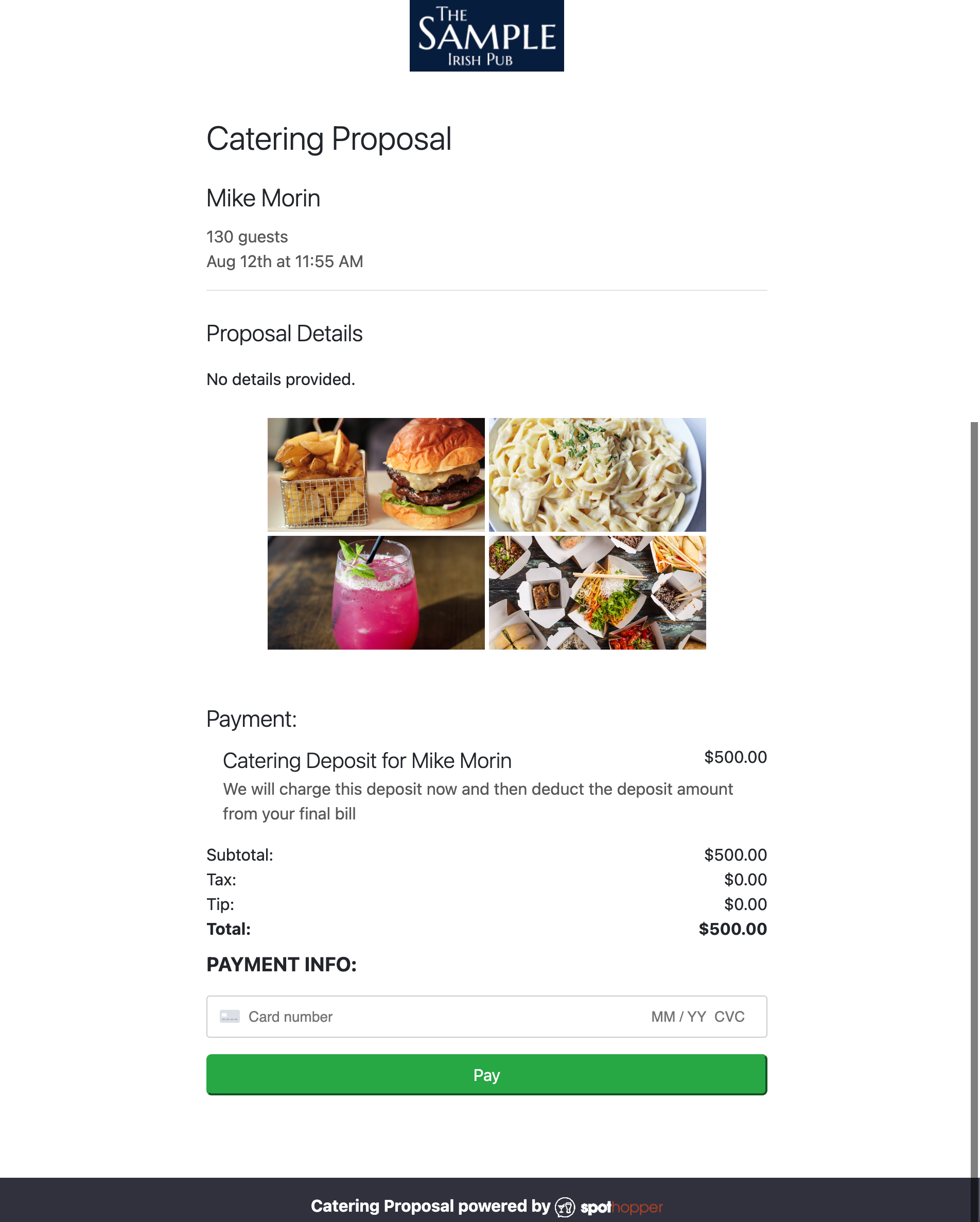
Upon payment, their private event or catering inquiry status will be set to 'confirmed.'