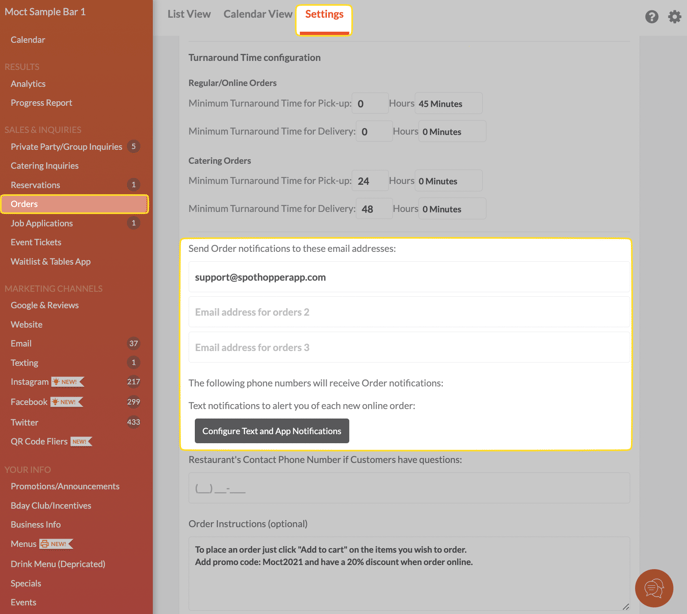Learn how your customers place online orders through your website by going through the process step-by-step.
Contents
Ordering Online: What Your Customer Sees
1) On your site's homepage, look for ORDER, or ORDER ONLINE and click to access SpotHopper's online ordering platform.
2) Once on the online ordering page, you will see a pop-up with options for placing online orders.
That is where your customers choose either Pick Up or Delivery, as well as if they're placing their order for now or scheduling it for later. If they opt to schedule their order, they can choose the date and time they want it to be ready.


3) After clicking 'Start Order', the pop-up will close and you will be shown all the available options for pick-up or delivery. Customers can start making their orders at this point as it appears below.

Note: Since some restaurants may have different Delivery and Pickup menus, customers might not always be able to get all the items offered. They also might have menu hours set so that only certain menus will be shown at certain times.
4. You can change the view of your Online Order portal. Some websites will have all the items displayed by default, while others will have the "accordion" system, where you click the downward arrow to open the section that you want to read.
Change between the accordion or collapsed view seen above to the non-collapsed menus by selecting the highlighted option from the "Settings" page on the "Orders" tab.

Menus that are not collapsed:
Menus that are collapsed:

Picking Menu Items
Available menu items have an “Add to cart” button under them. Once you click to add the item, a button labeled “Remove from cart” will appear to the right of the “Add to cart” option.
On the right of the page, customers will see the shopping cart with every item that has been selected, including the price per item and the quantity (1, 2, etc.) of each item. The customer will also see the total price (without delivery fee) just above the “PROCEED TO CHECKOUT” button.

1. Customers can expand/minimize menus that they are interested in viewing.
2. Another way for customers to expand/minimize menus that they want to view.
3. For each item, select a quantity.
4. Choose 'Add to cart' after choosing quantity and any additions/substitutions when applicable (see section below for more information).
5. The cart pop-up on the right side of the screen will break down all items. Customers may hide the cart, 'x' out items they don't want, and 'Proceed to Checkout' from here.
Certain item orders might have the option to be customized with different sides or various toppings. Once 'Add to Cart' is clicked, an "Options / Additions" box will appear that lists what can be added to orders and how much additional it will cost.
Once all items are in the order, the cart will display the cost of the items, as well as an itemized breakdown of any add-ons or customizations.
If the “YOUR ORDER” pop-up gets in the way of seeing the menu properly, clicking “Hide Cart” will show it as the green shopping cart icon instead. Clicking “View Cart” will show it again.

After the customer has confirmed the order is correct, they will click the “PROCEED TO CHECKOUT” button, which will take them to the next page. They will again be given the opportunity to choose between Delivery or Pick Up options.

Note: If the ordered items are only available for pick up, or only available for delivery, changing pick up to delivery, and vice versa, will start a new order.
Note: If an item is unavailable for Delivery, or for Pick Up, customers will be required to go to "Modify Order" and make changes according to the availability of the menu items.
Checkout and Payments


If opting for delivery, customers will see:
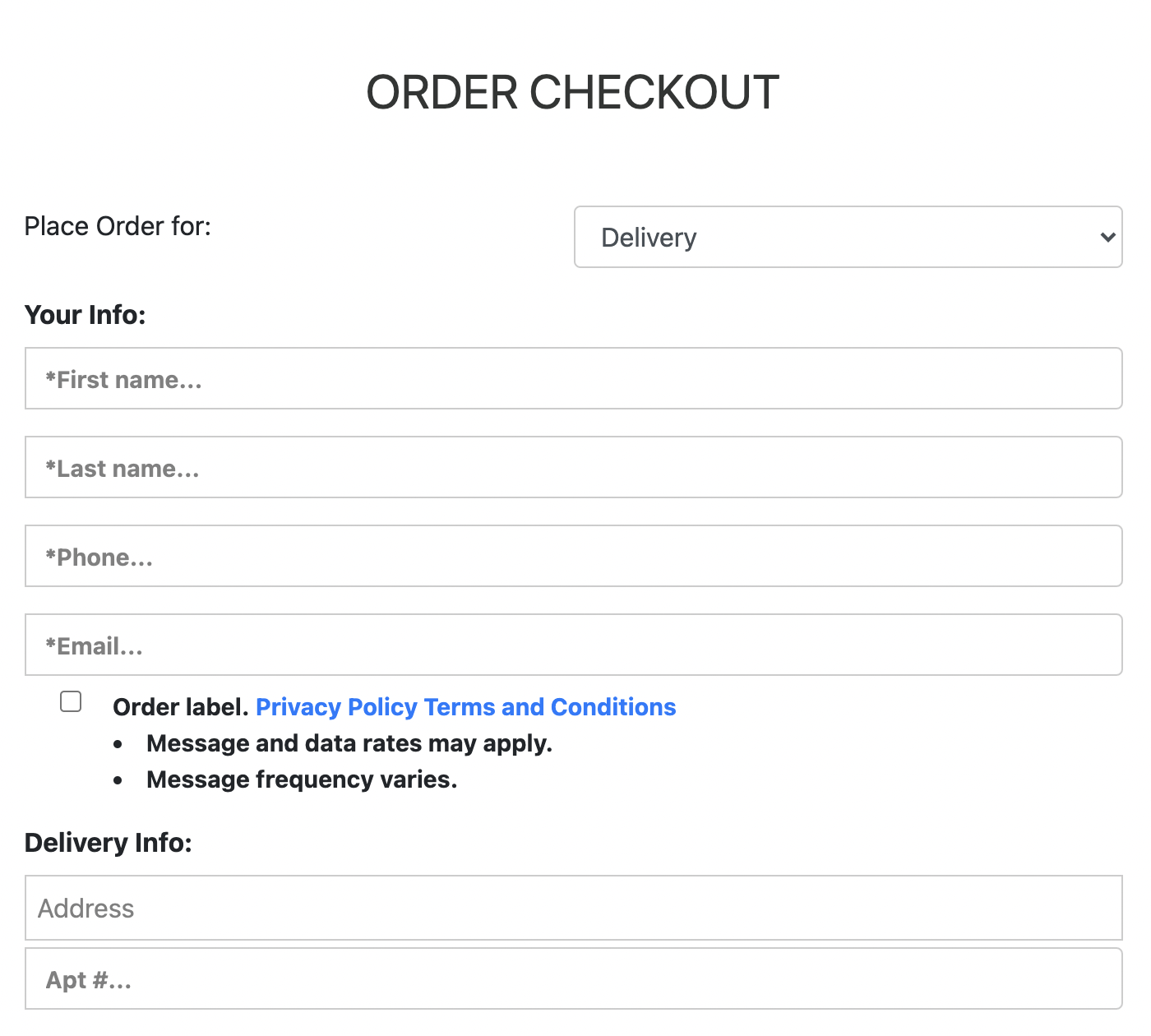
Note: The asterisked fields are mandatory - an order cannot be submitted if left empty.
If opting for pickup, customers will see a different page that doesn't require delivery info:

Below these fields, the customer can give special instructions, and determine the restaurant tip amount (deliveries have an extra field for the delivery tip amount) and add a discount code if they have one.

Note: Customers can choose the tip amount by choosing from 4 percentile values, or they can type a custom amount. (The tip option cannot be removed)
Finally, customers may click "Add Payment" and add their card details to pay for the order.

If you are cash only, instead of "Add Payment" customers will see a "Submit" button with the following information: "IMPORTANT: PAYMENT WILL BE COLLECTED AT THE RESTAURANT WHEN YOU PICK UP YOUR ORDER" or PAYMENT WILL BE COLLECTED WHEN YOU RECEIVE YOUR DELIVERY."

Once the "Submit" button is clicked, the customer will be taken to the Payment Details page where they will be able to finalize the order before being taken further.
Finally, the customer is shown a pop-up with the notification containing the order number and a link to overview their order details and status.

IMPORTANT: Make sure that you follow up with the customer and make them aware that their order has been received. This is especially important when it comes to online payments with Stripe.
Unless you manually accept the order, you won't get the payment for the items delivered/picked up. If you are using Stripe you must change the label to 'Accepted' in order for the payment to be processed.

Notes for Owners:
1. Menu items can be checked as available for pickup and for delivery. If the menu item is checked as available it will be shown to customers, and if it's unchecked, it won't.


You may also set your phone number, alert preferences, and in-app alerts from here.