How Customers Make Reservations on Your Website
This article shows what the reservation making process looks like on the customer's end.
Contents:
- Reservations Overview
- Different Ways to Approve Reservations
- WATCH: How to Activate & Start Managing Reservations
WATCH: How to Activate & Start Managing Reservations
Reservations Overview
Reservations Page
1. Once a customer goes to your reservations page, they will be presented with a form where they are able to enter all the necessary details:

2. The customer is able to select:
- How many people are in the reservation
- Date and time of the reservation


Note: Customers will only be able to select dates and times that fall within your 'operational hours' and those times that aren't restricted by blocked off hours.
3. After entering the necessary information, the customer will click "Find a table". This will take them to the second step of the process, where they enter their details.

4. After filling all the fields, the customer will click "Confirm Reservation" to send the inquiry and confirm their table.
Reservation Inquiry Follow-Up
1. After inquiring, customers' contact info will be automatically entered into your SpotHopper email marketing system, so they can be emailed or texted after a few weeks and reminded to make another reservation, place on online order, or host a special event.
2. The guest will receive a status email to the email address that they used to book the reservation. The email contains the link to the reservations details page. Below is an example of the reservation details page.
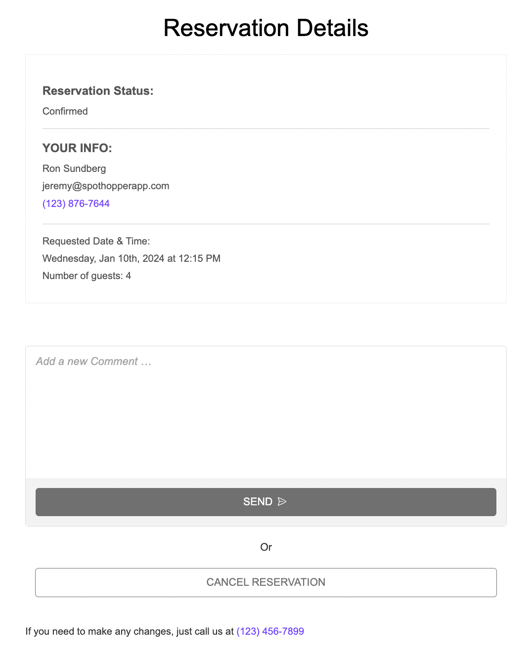
- If you are using "Auto Confirm" to save time managing incoming reservation inquiries, then your customer will see the following confirmation screen and email.
Confirmation screen example:
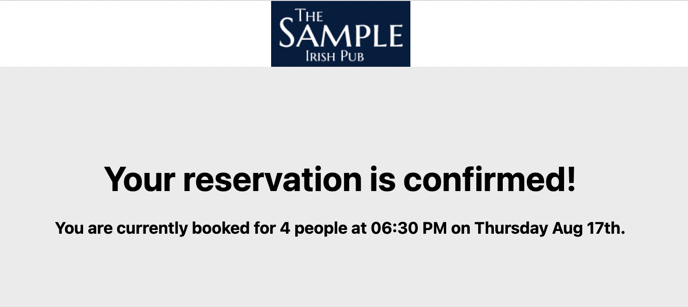
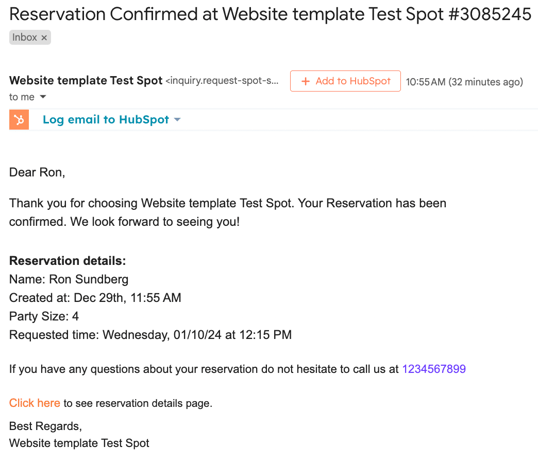
- If you are manually managing your reservations, then guests will see the following status screen after submitting their inquiry along with the accompanying email:
Status screen:
Email example:
3. Ensure more guests show up to your restaurant on time by enabling your 'Automatic Reservation Reminder.' After activating this from your Reservation settings, your customers will receive a reminder email at a set time prior to their reservation. 
- Email example:

2. Auto Confirm
This is when the customer will automatically receive a confirmation rather than you having to reach out to let them know.
