Reservation Settings & Instructions
How to use and maximize SpotHopper's free reservations feature that makes it effortless to attract new inquiries and fill the calendar!
Contents:
- General Settings
- Use AutoConfirm to Save Time
- Automatic Reservation Reminders
- Charge Cancellations & Deposits
- WATCH:
WATCH: How to Activate & Use Reservations
Reservation General Settings
1) To begin, navigate to the "Reservations" tab under "Sales & Inquiries" on the left sidebar of your SpotHopper admin.
2) Click the toggle next to "Activate Website Reservations" in order to activate your SpotHopper reservations inquiry form on your website.
Below is what the toggle looks like when Reservations are active.

3) To adjust the settings for your reservations page, click on the "Settings" tab. On this page you can:
Customize General Page Settings
Here you can set the title of the reservations section of your website as well as the text that accompanies it.
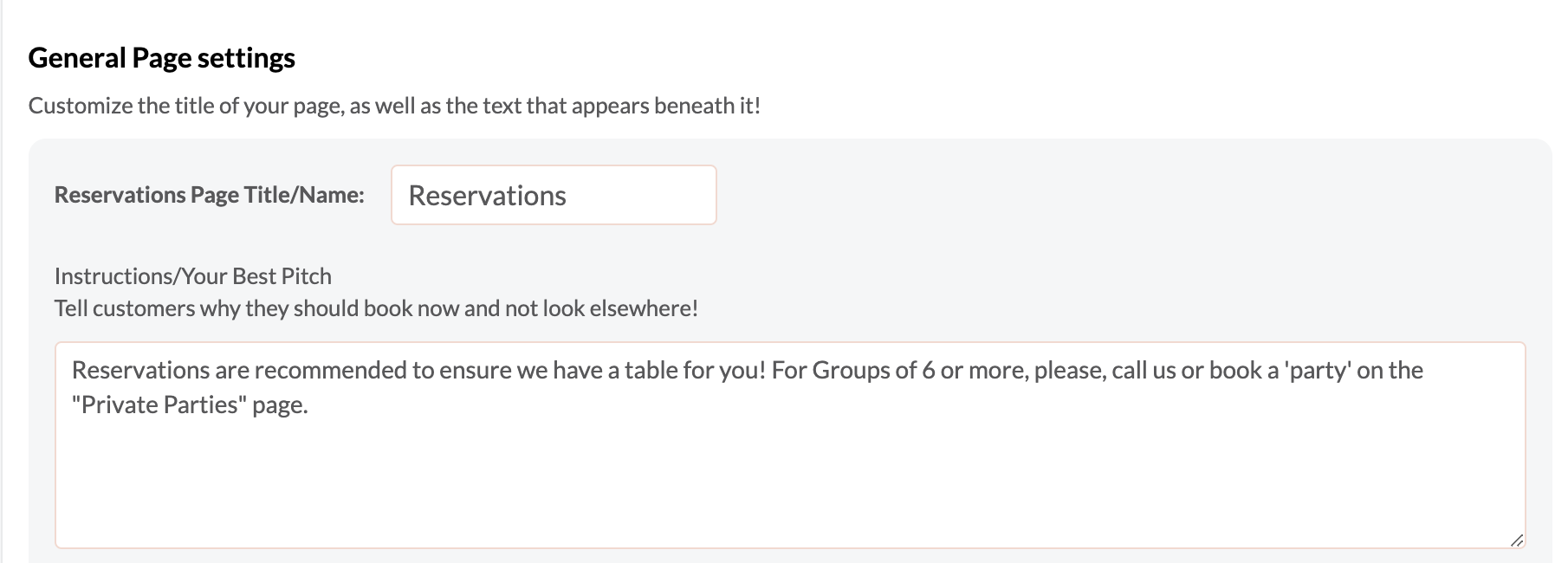
Adjust Your Capacity Settings
If your restaurant only has an indoor seating area, make sure to only check the "Available Inside" box.
If you have indoor and outdoor areas, check both boxes, "Available Inside" and "Available Outside," to be able to set the capacity for each space separately.
Maximum Capacity is the total number of guests that your restaurant can hold at once. This allows you to set the maximum number of people allowed to dine in the restaurant.
For example, if your restaurant is only allowed to seat up to 50 people, set the "Maximum Capacity" accordingly and you will not need to worry about accepting too many guests.
Maximum Number of Tables allows you to set the number of tables that are available to be reserved at a given time.
For example, if you have the "Maximum Number of Tables" set to 10, you can not accept more than 10 separate reservations, regardless of how many people are in each.
Available Outside From is where you set the time when your outdoor seating area is open. This prevents your guests from reserving an outdoor table before or after your outdoor season is open. If you offer outdoor seating all year round, you can leave this box empty.
Adjusting Your Timing Settings
Minimum Lead Time is for how far in advance your guests can make the reservations. This represents the minimum time between submitting the inquiry and the actual time of the reservation.
For example: If your "Minimum Lead Time" is set to 1 hour and 30 minutes, your guests will not be able to make an 8:00 pm reservation later than 6:30 pm.
Time Increment determines what times the customers can reserve a table.
For example: When this value is set to 15 minutes, the customer will have the option to select times 15 minutes apart, such as 12:30, 12:45, 1… etc. Time increments for reservations can be set for 15, 30, 60, 90, or 120 minutes.
Set your contact information for receiving customer inquiries

Set up texting opt-in for subscribers who want to hear from you
Set up your payment settings
If your subscription includes Waitlist & Table Management, then you also have the option to customize the payment settings, or cancellations and deposits, for your reservations.
You can choose to set either a cancellation or deposit fee to prevent no-shows and increase security for your bookings.
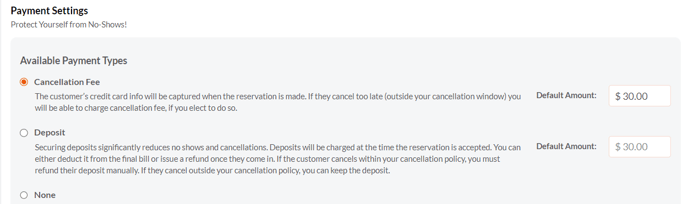
To learn more about these payment settings, please check out our "Reservations Cancellations and Deposits" article.
AutoConfirm Reservations to Save Time
If your "Auto-Confirm Reservations" toggle is on, that means that the platform automatically confirms reservations for you.
Whether you have lots of daily inquiries or just don't want to worry about reservations converting, this feature will save you from manually going through each inquiry.

Until your capacity limit has been reached, every new reservation inquiry will be accepted and confirmed!
Obviously, for this to work accurately, you will have to pay close attention while customizing your Capacity & Timing Settings.
The settings that directly impact the auto-confirm feature are:
- "Maximum Capacity"
- "Maximum Number of Tables"
For instance, if you have your max capacity set to 120 people and 30 tables, the platform will automatically accept reservations until one of these caps is reached. That means that you can have 29 tables with 95 people reserved, but the platform will be able to only accept one new reservation. Even though, technically, you can still seat more people, once the number of tables is reached, no new reservations can be made.
- "Reservation Length"
The same goes for the length of reservations. If you're all booked for 6:00 pm and you have a 90-minute maximum reservation length, new reservations can only be made and accepted after that time has passed, or, in this case, from 7:30 pm.
Note: If you want to disable the auto-confirm feature, uncheck the box and save your changes. If you disable auto-confirm, you will have to manually confirm each reservation!
Activate Automatic Reservation Reminders
People forget! Ensure more reservations follow through and arrive on time. Send reminders to your customers on the day of their reservation...automatically.
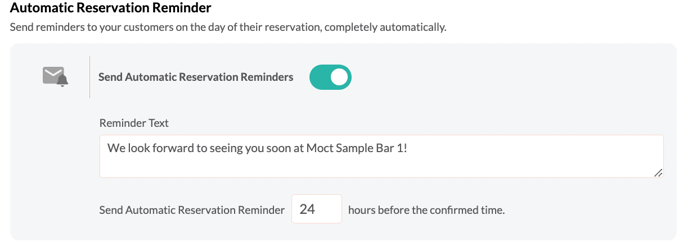
1) Activate your reminders, by toggling the slider to green.
2) Edit the 'reminder text' to your liking. This will be the message that customers will see in their outreach.
3) If needed, adjust the timing for automatic reservation reminders to send.
If you're interested in seeing how your customers make reservations, you can find that here.
How To Configure Inquiry Notifications | Never Miss a Big Ticket Inquiry
How To Manage Your Inquiries | Never Miss a Big Ticket Inquiry

