How to Manage Inquiries Made on Your Website: Make It Effortless to Convert Inquiries into Big Money Bookings
Never miss a lucrative booking ever again! Easily manage online orders, large group reservations, catering, and reservation inquiries submitted through your website–with just a couple of clicks!
Contents:
- Managing Inquiries Overview
- Managing Inquiries From the Mobile App
- VIDEO: Manage Inquiries From the Mobile App | Quick, Easy & ON THE GO
- VIDEO: Convert More Inquiries Into Bookings with Event Planner
- VIDEO: How To Manage Your Inquiries | Never Miss a Big Ticket Inquiry
Managing Inquiries Overview
1. Navigate to the "Sales & Inquires" cluster on the left orange sidebar. All inquiries for active revenue drivers are found in their respective tab here.

2. After clicking one of the options, e.g., "Party/Group Inquiries" you will see all of your inquiry requests and you can sort them by date/type/size/status, etc.
- You can switch between a "List View" and a "Calendar View."
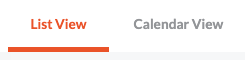
- Note: In list view you will see a "Response Time" column on the left. This indicates how quickly you responded to an inquiry. Hover over the icon to learn what they mean.
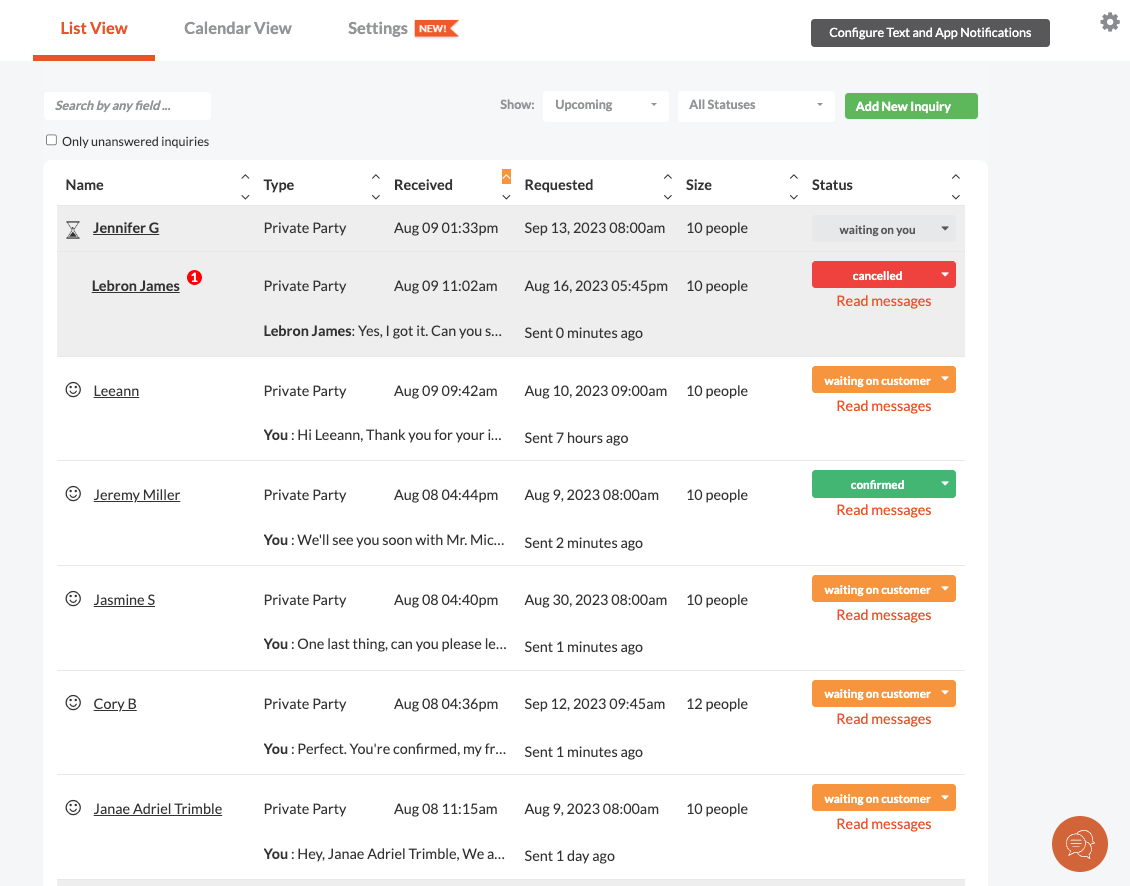
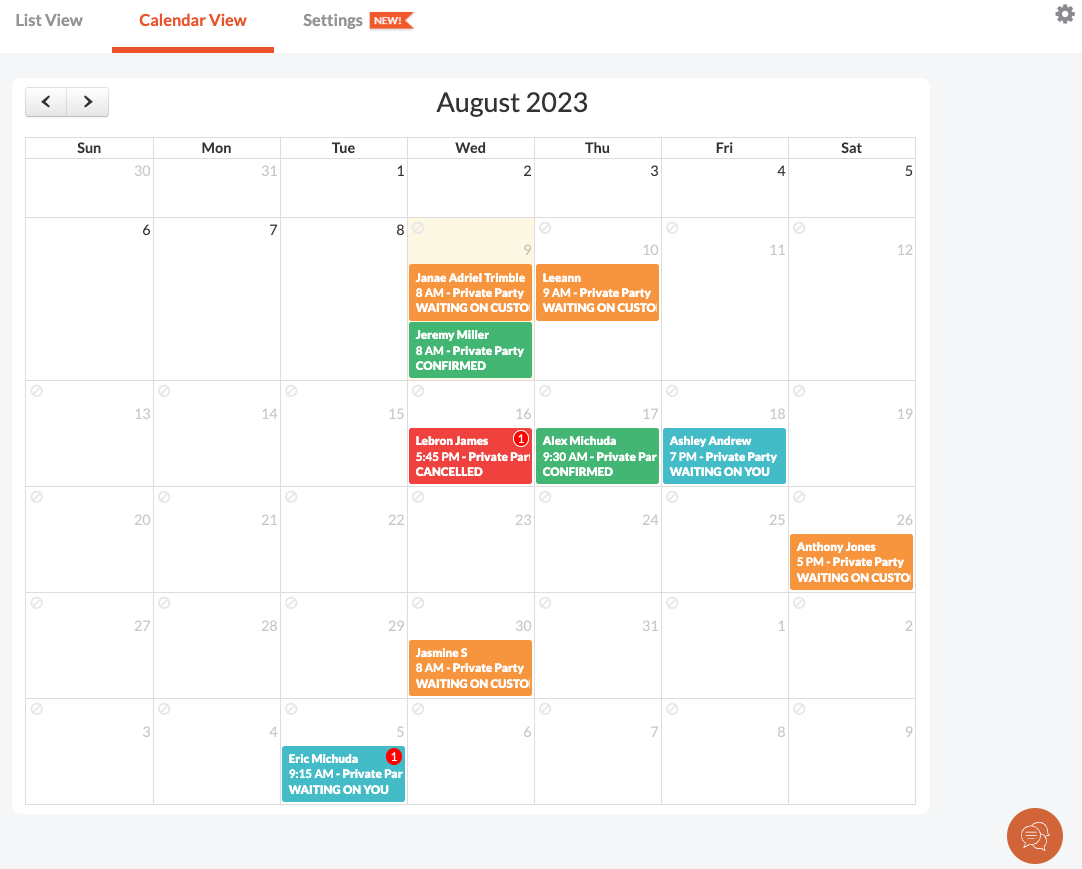
- Check 'Only unanswered inquiries' to declutter and ensure that you respond to fresh inquiries in order to secure the most revenue possible.
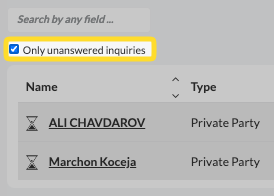
Tip: We encourage you to immediately follow up with inquiries. In such a competitive industry, the most responsive businesses come out on top. Beat the other 2-3 options.
3. If you need to respond to a customer directly, you can do it from the SpotHopper platform. No more searching through an inbox and wondering if you already responded or not.
4. To get more details on a request, or to communicate with the customer, click their name, and their individual "Inquiry Details" page will open in a new tab. From here, you can:
-
- Review inquiry details

- Oversee private "Internal Notes" that are only viewable by your staff and you.
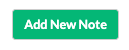

- Send "Proposals & Payments" (if you have EventPlanner)


- "Message Your Customer" directly at the bottom of the page - your entire conversation will be logged here. This section will default to 'From Scratch' or 'Auto' based upon whether you are using EventPlanner.

Save time managing inquiries by streamlining your workflow with Standard Responses seen below:
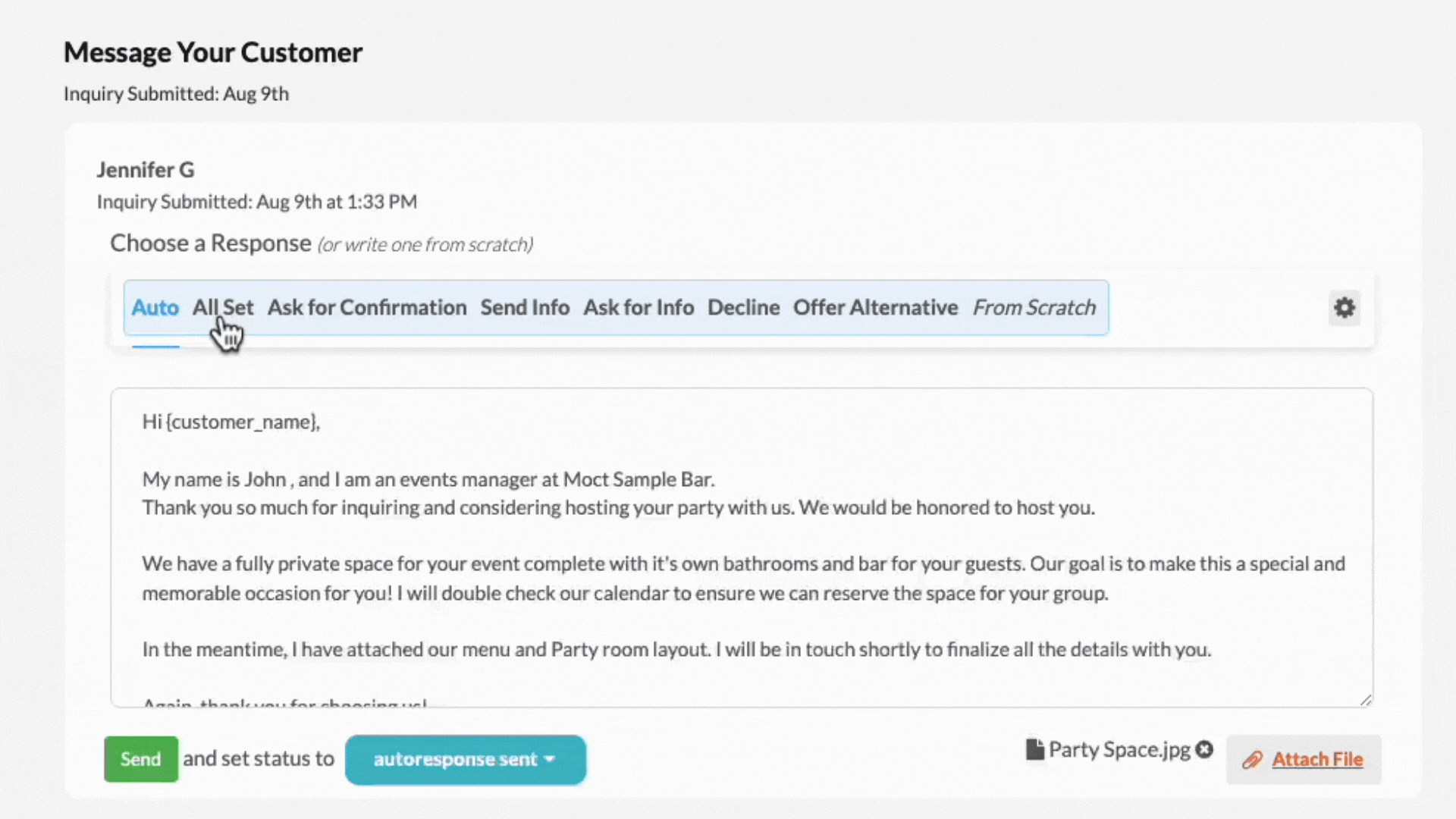
5. If you need to update the status of an inquiry, click on the "status" drop-down menu and choose one of the options:
- Unconfirmed

- Confirmed
- Waiting on customer
- Waiting on you
- Paused
- Cancelled
- No showed
Note: Customers will receive an automated email when you change the status of an inquiry for Private Party/Group Inquires, Catering Inquires, or Reservations within the platform.
• After inquiring, Customers receive an email that their inquiry is "unconfirmed."
• When you update the status of an inquiry to a "confirmed" or "canceled" status, customers will receive a basic email alerting them.
- Customer Email Examples:
- Pending email - sent after customer makes initial inquiry.

-
- Confirmed email - sent after changing inquiry status to "confirmed."

-
- Cancelled email - sent after changing inquiry status to "cancelled."

6. As soon as the customer responds, the inquiry status will automatically change to "waiting on you."
To respond to the customer, just type in the text in the box at the bottom of the "Inquiry Details" page and click the "Send" button.
7. You can add in-person and phone inquiries manually, so that you manage all in-house happenings in one place. This enables you to plan and organize staff more efficiently. Just click "Add New Inquiry" and enter all necessary details.


Note: Managing inquiries is especially important when it comes to online orders and receiving your payments. To find out more, check our article about managing online order payments.
Want to quickly secure diners' bookings? Check out our video with instructions and tips on managing and responding to inquiries!
Managing Inquiries From the Mobile App
Having multiple inquiries to respond to on a busy day can be overwhelming! Which is why we've created the mobile app - so you can easily manage your bookings and orders... even on the go!
Once you download the app and log in, you will see your inquiries on your mobile screen:

Similar to the web-based platform, you can also sort your inquiries by type, date, and status:

Each of the correspondences will have the next step indicated on the right:

You can take further action by clicking the orange prompt, which can be to either respond or follow-up.

View Full Details
To view the full details, simply click the desired inquiry:
 Once selected, the full info will appear on your screen. Depending on the type of inquiry, the details on this screen will vary.
Once selected, the full info will appear on your screen. Depending on the type of inquiry, the details on this screen will vary.
- Inquiry details - Name, email, phone number, date, number of people, ordered items, etc.

- Messages - you can view your conversation with the customer and also send them a new message from this page.

If your subscription includes Event Planner, you will be able to send Auto responses and attachments (such as Catering packages, menu, etc.)
- Payment - If included in your subscription, you can quickly capture payments such as Deposits or Cancellation fees via the app.

- Delivery - This will only be visible for Delivery Order Inquiries. Once the order status is set to "Accepted," it will trigger a DoorDash driver notification and start the process.
On this tab, you can see the full delivery details, including the driver's name, phone number, and time tracking for each step.

- Notes - You can take/record notes for each inquiry.

- Status - At the bottom of the screen, you will be able to see the current status of the inquiry, as well as change it.
Long Press Menu
If you long press (press and hold) on a specific inquiry, you will open the long press menu.
The long press menu allows for a quick action and change of inquiry details, without having to fully open the entry.

This way, you can either delete the inquiry or quicky change/set its status.

Lock Screen/Banner Notification
Depending on your notification settings, you can receive lock screen notifications each time you get a new inquiry. This is a highly recommended setting, as it helps you make sure not to have a booking slip through the cracks, even on the busiest of days.

If you long press on the notification window, you will get more options, but those will differ, depending on the type of inquiry.
For instance, you will have a "Respond" option for a Party booking vs. an "Accept Order" for an Order inquiry.


For "Jobs," you will only have two options: "See details" and "Respond."

If you get stuck managing your inquiries or need updated info, simply swipe down from the top to refresh your page.
Manage Inquiries From the Mobile App | Quick, Easy & ON THE GO
Convert More Inquiries Into Bookings with Event Planner
How To Manage Your Inquiries | Never Miss a Big Ticket Inquiry