Online Ordering Instructions
This article explains the steps for setting up the online ordering system on SpotHopper's platform. Does activating only pick-up orders work for you? Need to use delivery drivers? Want it all commission-free for you? We've got you covered.
Contents
- Enabling/Disabling the Online Ordering Shopping Cart
- How To Enable DoorDash Deliveries
- Payment Method
- Entering Order Recipient/Contact(s)
- Managing In-Stock Menu Items
- Accepting Online Orders
- Managing Online Orders
- Charging the Customer
Enable/Disable the Online Ordering Shopping Cart
1) To begin, navigate to either the "Website" or "Online Orders" tab in admin.
2) Click into the "Settings" for Online Ordering.
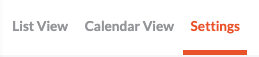
3) To use SpotHopper for Online Ordering, check the "Active" box.
4) Next, you can select Pick Up, Delivery, or both, depending on what you offer.
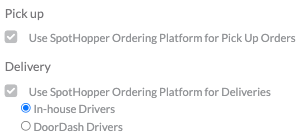
Note: If you choose SpotHopper for delivery, you can either select In-House Drivers (if you have them), or DoorDash Drivers. Checking DoorDash Drivers will allow you to use DoorDash drivers as if they were your own.
*This is entirely separate from the DoorDash platform. You only use their drivers.
5) If you have activated Catering and Large Custom Orders with Spothopper, you will want to make sure that you configure your "Turnaround Time" for orders. You may set different turnaround times between regular and large custom or catering orders.
Most restaurants set at least a 24 hour minimum turnaround time for catering and large custom orders.
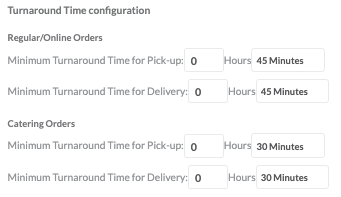
How To Enable DoorDash Deliveries
1) Click "To Enable DoorDash Deliveries follow this link and fill the form."
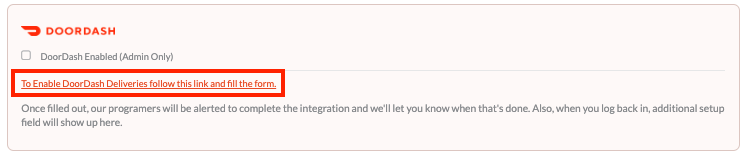
2) This will redirect you to a DoorDash Sign Up page. Fill out each section, and click 'Next'.
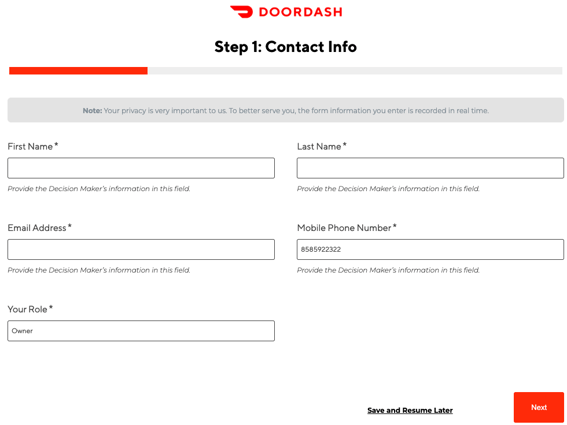
Note: Signing up with DoorDash via SpotHopper allows you to leverage DoorDash drivers. It does not add your restaurant into the DoorDash platform. Essentially, it makes it appear as though the delivery is performed in-house.
3) Once the form is filled out, our developers will complete the DoorDash integration and SpotHopper will inform you when the process is complete. 
Worth Noting:
- Usual Meal Prep Time - This is sent to DoorDash as the approximate pickup time. It is also used to approximate the delivery time (Usual Meal Prep Time + 15 minutes)
- Pick-up Instructions For Driver - Here, you can write instructions to DoorDash drivers (if required) for each delivery.
- Restaurant’s Contact Phone Number - If the DoorDash driver has questions, or needs your attention for any reason, they will use this number to contact you.
- DoorDash refunds link - Opens a DoorDash-provided PDF on how the company processes refunds and invoice reduction.
Note: You must have online payments enabled in order to use DoorDash. No other type of payment is accepted. If online payments are not set up, please click the Activate Banking/Online Payments to Enable link. This will lead you to the online payments setup associated with Stripe.
Payment Method
1) In the "Payment Method" section, you will choose whether to collect payments from your customers online OR in-person. If you wish to collect payments online, you will need to set up your Stripe account. If you do not yet have your account activated and connected, the "Activate Banking/Online Payments to Enable" underlined in orange, prompting you to activate your Stripe account.
2) Next, enter the delivery fee and tax rate as required.
Note: If you want to allow your customers only to be able to order within a specific time span of your restaurant being open, you can set orders to be no earlier (or later) than a certain amount of minutes after you open (or before you close).
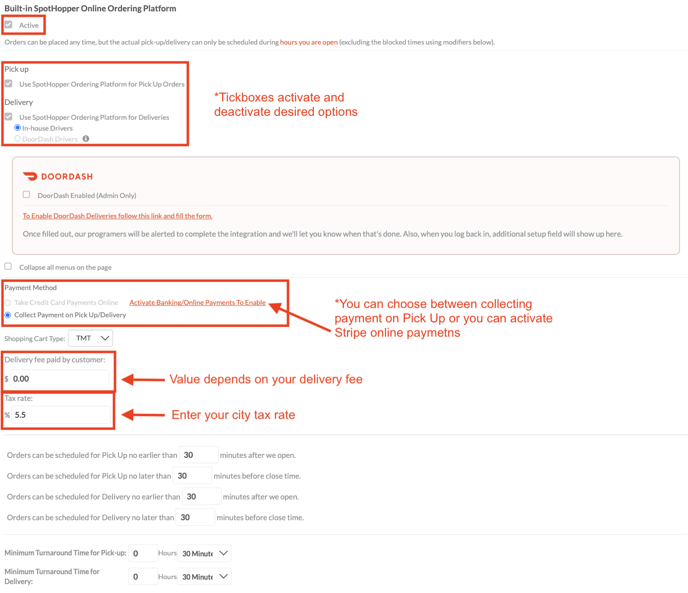
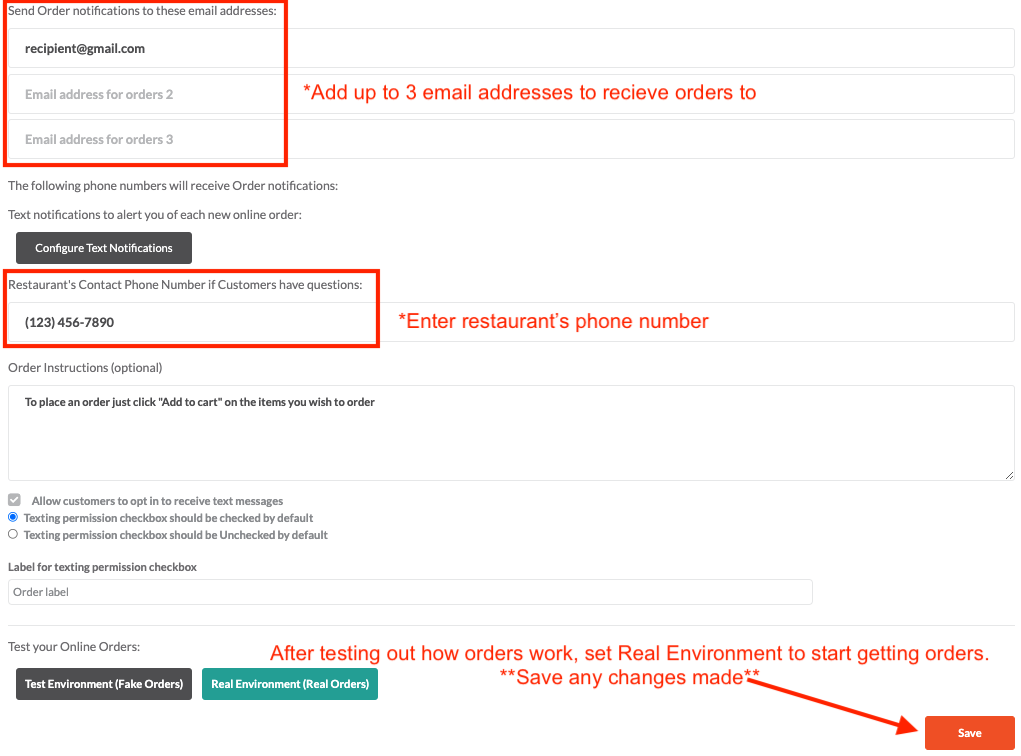
Note: View this article to see how to set up "Text and In-App Notifications" for online orders and more.
Entering Order Recipient/Contact(s)
1) As shown above, you will see 3 text boxes in which you can to enter up to 3 email addresses. These email addresses will receive orders placed by customers. A phone number can also be included so customers are able to reach you by phone if they would like to check on their order. This number will be sent to the customers by email.
2) Click Save to apply all the changes you have made.
Managing In-Stock Menu Items
If you decide to add or remove certain menu items from the online ordering menu, navigate to the "Menu & Content" tab and select "Menu" on the left sidebar.
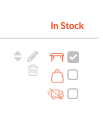
On the far right of each item on the "Menu" page are a set of checkboxes.
Here, you can set whether an item on your menu is available for online orders by ticking or unticking either the "Carry-Out" (grey bag icon) or "Delivery" (truck icon) boxes.
See examples of menu items and their availability based on the checkboxes marked below.

Based on how you setup the checkboxes across your menu, you can allow certain menu items to only be visible on your website or to only be available via your SpotHopper online ordering.
For example, the "Skirt Steak Tacos" menu item pictured below will only be visible from your online order portal. It will not be visible on your regular menu page on your website however.

Note: To see what online ordering and the shopping cart looks like for your customers check our "How consumers place online orders" article.
Accepting Online Orders
After your customer submits their order (including details for delivery or pick up) the email address you have assigned to receive orders will get an email displaying the order details. At this stage, you can accept or reject the order.
Example of a Delivery order email: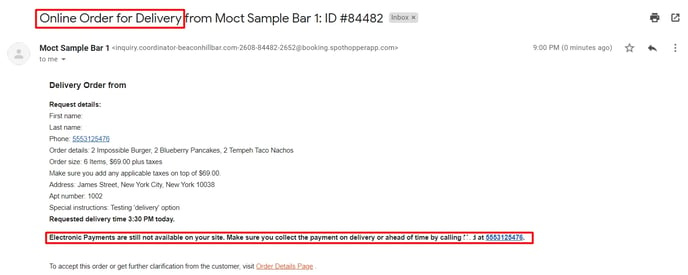
Example of a 'Pick-Up' Order Email: 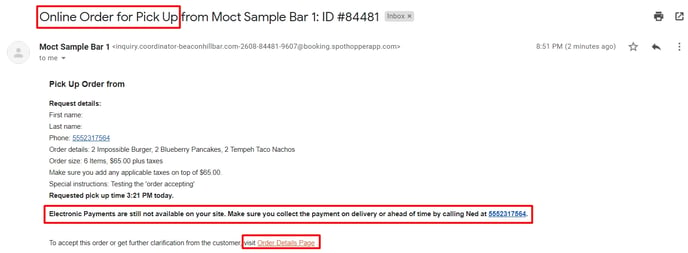
Managing Online Orders
You can manage online orders just like you would any other inquiries, which means navigating to the "Online Orders" tab under your "Sales & Inquiries" cluster on the left sidebar.

Tip: Always follow up with your customers and their orders, ideally through the SpotHopper platform itself, to ensure everything goes smoothly.
Charging Your Customer & Receiving Payment
As of September 2024, SpotHopper is still BETA testing POS integration, so you have the 3 main options for receiving payment. You may select these options from the "Settings" page of your "Online Orders" tab:
- Option 1: Call your customer and ask for a credit card number and charge by phone.
- Option 2: Charge on the spot when delivering or on pickup (as seen below).
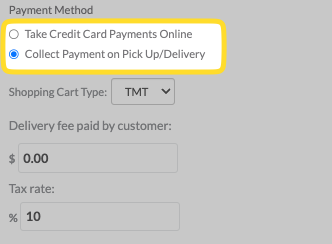
- Option 3: Use the Stripe payment system on your Banking/Online Payments page in your SpotHopper admin.