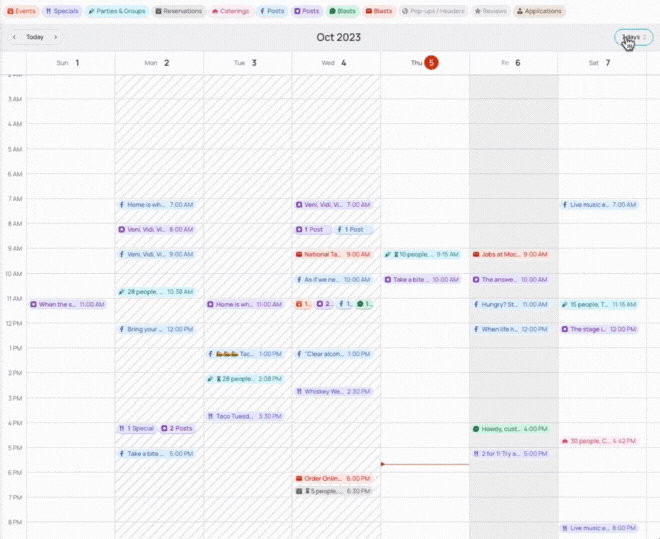How to Use Your Calendar Homepage
Do everything with ease on your calendar home page! Stay on top of inquiries & bookings. Blast on social media, emails, texts. You can also add specials and events... and enhance your marketing strategy with our fresh suggestions. All from one place!
Contents:
- Why Use Your Calendar Page
- Create Marketing Blasts, Events, and Specials From Scratch
- Review or Edit Existing Inquiries, Marketing Blasts, Events, and Specials
- Activating Posts and Blasts
- Changing Calendar View
- Post Suggestions and Marketing Ideas
- Nudge for Events and Specials
- WATCH: How to Use Your Calendar
WATCH: How to Use Your Calendar
Why Use Your Calendar Page
Managing a restaurant is fast-paced and thrilling. But do you feel the same way about scheduling and planning your marketing strategies? Organizing all of our incoming inquiries? Trying to stay on top of everything? If you’re used to paper checklists and last-minute scribbles, we’re here to make things easy for you!
Your SpotHopper Calendar is an all-in-one homepage when it comes to managing incoming inquiries and marketing promotions.
By learning how to use it, you will not only keep missed opportunities at bay, but you'll also stay organized and effective. And even end up with more returning customers!
The best of all? Your calendar page will suggest ready-made marketing content you can take advantage of right now.
Sign in to your platform HERE to see what ideas are waiting to be activated.
Create Marketing Blasts, Events, and Specials From Scratch

The SpotHopper calendar is your one-stop for creating marketing campaigns across multiple channels. Click any blank area on your calendar page to view the "Create New" pop-up window.
From the "Create New" pop-up window, you'll be able to create:
- Text blasts
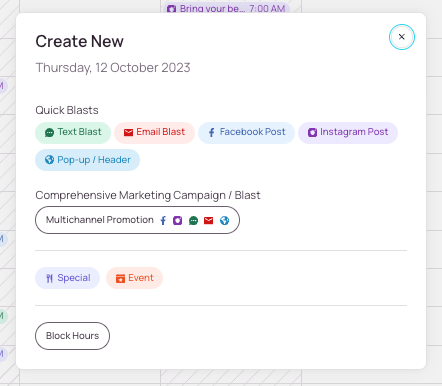
- Email blasts
- Socials (Facebook and Instagram) blasts
- Website blasts
- Specials
- Events
- Block off hours
Review and Edit Existing Customer Inquiries, Marketing Blasts, Events, and Specials
By clicking on any banner within the calendar, you can review the details and edit the
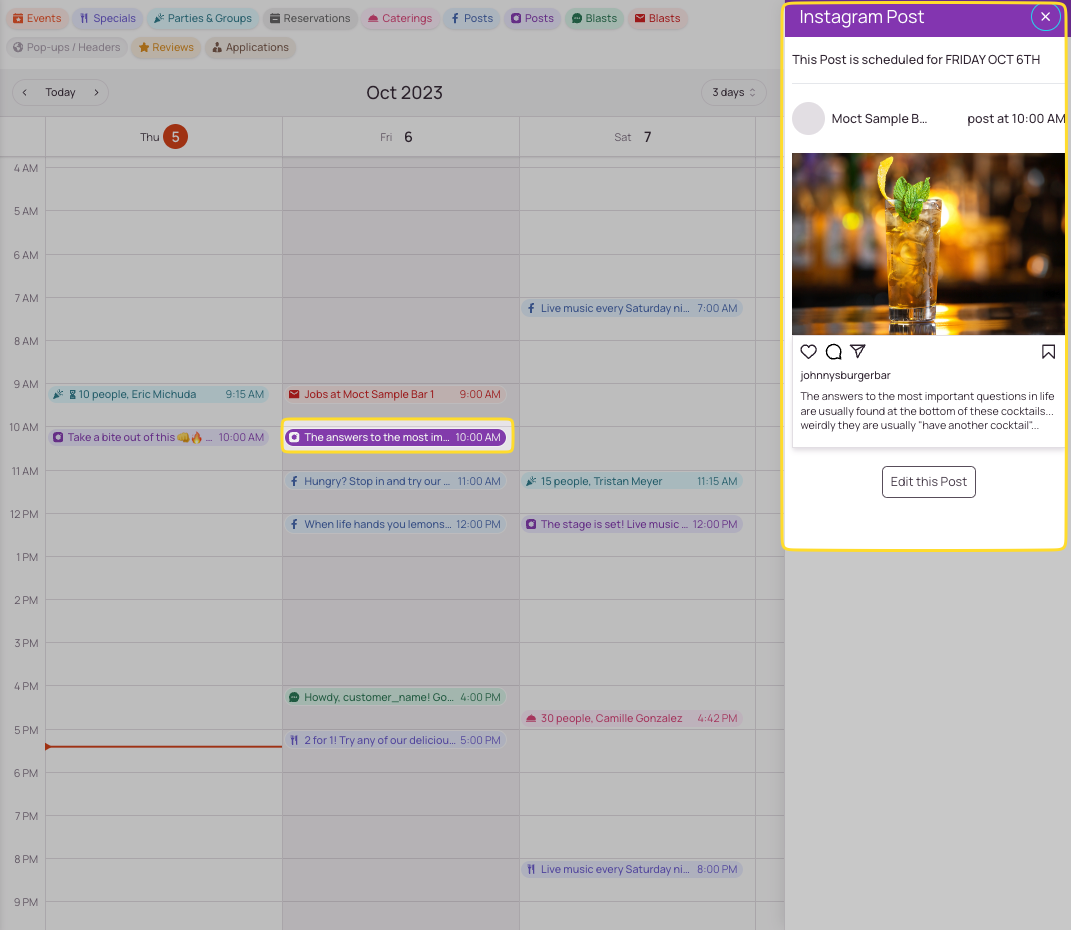
promotion, event, special, inquiry, or blocked hour.
Whether you need to edit the timing of an email, change the status of a customer booking, or add extra details to an upcoming event, you can do that from this page.
- First, select the banner on the calendar that you wish to edit.
- A sidebar will appear on the right side of the screen with specific details to overview.
- Edit the happening further to your liking.
- Ensure that you're staying top of mind effortlessly.
Activating Post Suggestions
All scheduled posts, texts, and emails are shown in color on the Calendar page.
However, if a marketing blast is greyed out, it indicates it is inactive and will not go out unless you activate it first. Luckily, using it to appear in front of diners only takes a couple of clicks.
To activate a suggestion, click on the inactive post/email/text; you will find its details expanded on the right.

Then, simply find and click the "Activate Post" button at the bottom. And that’s it!
Changing Calendar Views
Choose the view that works best for you to manage the happenings of your business!
Zoom in on one specific day where you're juggling catering, large group reservation inquiries, social media outreach, and events. Or zoom out to a 7-day view to get a feel for how you are rolling out a multi-channel marketing promotion for restaurant week.
Switching Overall View Settings
SpotHopper's calendar view can be changed to three separate settings:
- 7-days
- 3-days
- 1-day
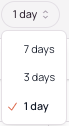
Change the overall view of the calendar by toggling the time toggle at the top right of the calendar page.
Changing the view will help you to focus in further on blasts, inquiries/bookings, specials, events, and blocked hours which may be on your calendar.

Tip: if you do not see the "7 day" view option on your calendar, then you need to decrease your browser's zoom settings or enlarge the size of your browser's window that is open.
Filtering What Appears
Too much clutter on the calendar page? Focus in by toggling the filters at the top of the page.

Once you select a filter, the according banners will then disappear from your view until you reselect the filter or refresh the page.
Below is what it looks like when deselecting a filter and making certain banners inactive. The example below is deactivating both the Facebook and Instagram filters.

Navigating Through the Calendar
If you'd like to navigate to past or future times on your calendar, toggle the left and right arrows at the top left of the screen.

To return to the present day, click the "Today" button in the middle of the left and right arrows.
Post Suggestions and Marketing Ideas
National holidays, local festivities, international food celebrations... It’s hard to keep track of all the events you should leverage to get people in the door. So why not let SpotHopper help you stay ahead in the game?
If you visit your Calendar page regularly, then you already know how useful this auto-generated content can be. At the right-hand side of the page, you will find fresh Marketing Ideas that will help you stay top of mind.
Social Media Post Suggestions
This includes post suggestions (usually about food and drinks) with attention-grabbing captions that will draw your audience to engage.

Like what you see? Just hit the "Activate Post" button to schedule the post to go out.
Want to make further changes? Select "Edit Post," and you’ll be directed to the Facebook or Instagram tab of the platform where you can customize it to your liking.
The platform will always give you plenty of options to choose from. Use the "Previous" and "Next" buttons above the post to see what else has the platform suggests.
Other Marketing Ideas
Your calendar’s marketing ideas aren’t limited to just social media. Depending on what SpotHopper features you are using, you can find many other marketing suggestions on your Calendar page.
Qr Code Fliers Suggestions

Still haven't checked out our QR Code Fliers? Your Calendar page will remind you there are codes and fliers ready for you to utilize to help your customers access your online content with ease.
All you have to do is click a couple of buttons and download the preferred codes.
Email Blast Suggestions
Forgot to schedule an email blast for some of your offerings? Don’t worry! You’ll find your reminder on the Calendar page. Just hit "Email your Subscribers" and it will take you straight to the Email tab of your promotion.

Want to edit not only the email blast but the entire promotion across multiple marketing channels? Click on "Review Marketing Campaign."
If the promotion hasn’t been set up yet, you will not see the option to review but launch your marketing campaign:

Reminder to Check the "Promotions" Page for More Content
If the "Marketing Ideas" button from the upper right corner of the Calendar page doesn’t address your current marketing needs, simply click on "More Marketing Ideas."

That way, you’ll be directed to your Promotions page, where you’ll find plenty of standard promotions to choose from. With a few clicks, you can launch a whole campaign including updating your website homepage, adding an event on your website, sending email and text blasts, and posting on social media. Keeping you top of mind–all from one place!
Nudge for Events and Specials
The hustle and bustle of running a restaurant may prevent you from updating your Events or Specials page on time. But we’re here to nudge you in the right direction so your customers always know what’s fresh and new at their favorite dining spot.
Next time you're navigating through your calendar, pay attention to the question fields with lightbulbs.

Is there a Thursday Night event you’ve forgotten to update? Or maybe a Friday Happy Hour Special you want to share?
If you click on the question field, a pop-up will appear, asking you to add an event/special.

Hit the "Add..." button, and you’ll be directed to your Events or Specials page where you can enter all the details.
Once you save the events/specials correctly, they will appear on your calendar. Need some help with this? Then check out our articles on events and specials.